Measuring tool: Difference between revisions
mNo edit summary |
mNo edit summary |
||
| Line 21: | Line 21: | ||
{{clear}} | {{clear}} | ||
Note that data in the associated overlay changes after saving a measurement element, the values associated with the measurement element change as well, leading to new values to be downloaded when the measurement is downloaded. | Note that data in the associated overlay changes after saving a measurement element, the values associated with the measurement element change as well, leading to new values to be downloaded when the measurement is downloaded. | ||
{{article end | |||
| seealso=* https://www.tygron.com/en/2020/04/20/overlay-result-analysis/ | |||
}} | |||
Revision as of 12:17, 19 August 2020
What is the measuring tool
The measuring tool is an instrument available in the Tygron Platform meant for consistent and multi-dimensional data retrieval from grid overlays. It's part of the session interface, and can be found in the overlay menu.
How to use the measuring tool
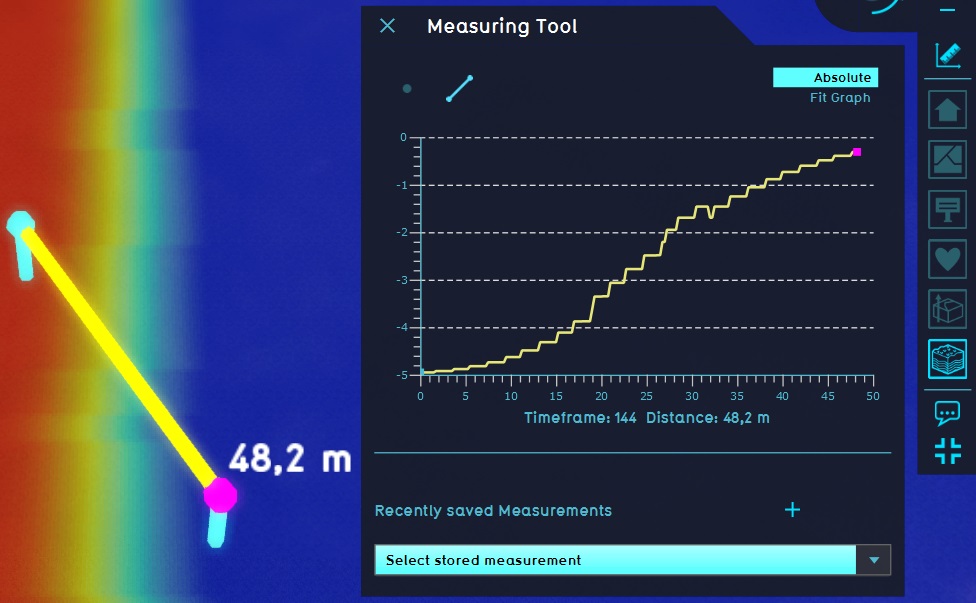
The measurement tool can be used to measure the values of a grid overlay. Measurement are made by placing a measurement element in the 3D world. Measurement elements can be drawn freely, and saved to be loaded again later. This allows new measurements to be made in the exact same location in the 3D world, either of the same overlay (useful for comparing earlier results with a different scenario) or of other grid overlays (to compare exact scoring or calculation results for a precise given location).
Making measurements
The measuring tool can be opened at any time that viewing arbitrary overlays is available. The measuring tool can be opened, either before or after opening the overlay of which the values are to be measured in detail. While the measuring tool is open, it's possible to click any where in the world to place a measurement, and see the measured values in a graph in the measuring tool. Clicking anywhere in the 3D world again places a new measurement element (removing the old one). The graph will then be populated with the values of the new measurement element.
- Select any grid overlay in the overlay menu.
- Select the measuring tool icon (signified by a ruler) in the overlay menu, located between the zoom buttons and the overlay icons.
- Select the "Point Measurement" option (signified by a point) at the top of the measuring tool window.
- Click on the location in the 3D World where a measurement is desired.
- The graph in the measuring tool window now displays the value at location.
- If it's a grid overlay with timeframe functionality, the graph displays the value at that location over time.
- Select any grid overlay in the overlay menu.
- Select the measuring tool icon (signified by a ruler) in the overlay menu, located between the zoom buttons and the overlay icons.
- Select the "Line Measurement" option (signified by a point) at the top of the measuring tool window.
- Click on the location in the 3D world where one end of the measurement line should be placed.
- Click on the location in the 3D world where the other end of the measurement line should be placed.
- The graph in the measuring tool window now displays the values along the placed measurement line.
Note that when using a line measurement, the displayed values are only the values found along the line at the timeframe currently displayed by the grid overlay.
Saving and loading measurements
When a measurement element is placed in the 3D world, the measurement element can be saved. This does not store the values found by the measurement element but the measurement element itself. This allows for repeated measurements of an identical location or cross section, for the purposes of comparing results. Saving a measurement element will include the currently opened overlay, so that the overlay can be reopened automatically when the measurement element is reloaded.
- Create a measurement.
- Activate the overlay which should be associated with the measurement.
- Select the save icon (signified by a plus symbol).
- The measurement is now stored.
- Select a saved measurement in the dropdown at the bottom of the measuring tool window.
- The loaded measurement element is activated, removing the previously active measurement element.
- Create or load a measurement.
- Select the configuration icon (signified by a gear).
- Select the "Export" option. A download dialog will now open, allowing you to download the values as a CSV.
Note that data in the associated overlay changes after saving a measurement element, the values associated with the measurement element change as well, leading to new values to be downloaded when the measurement is downloaded.
