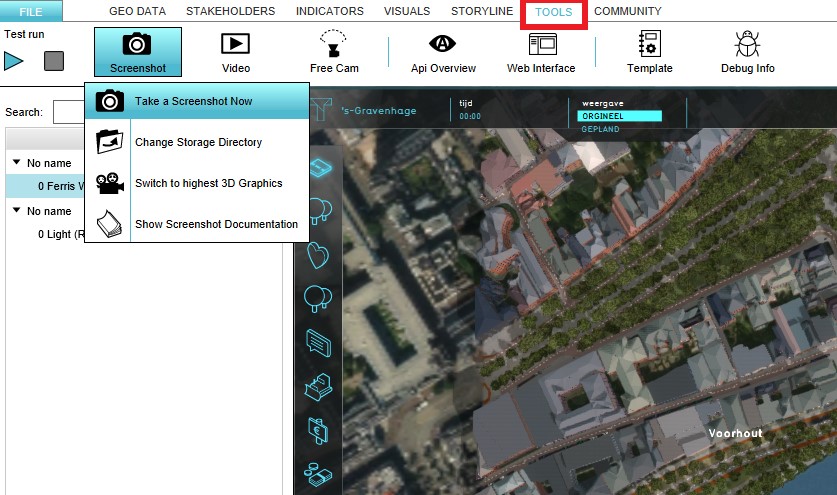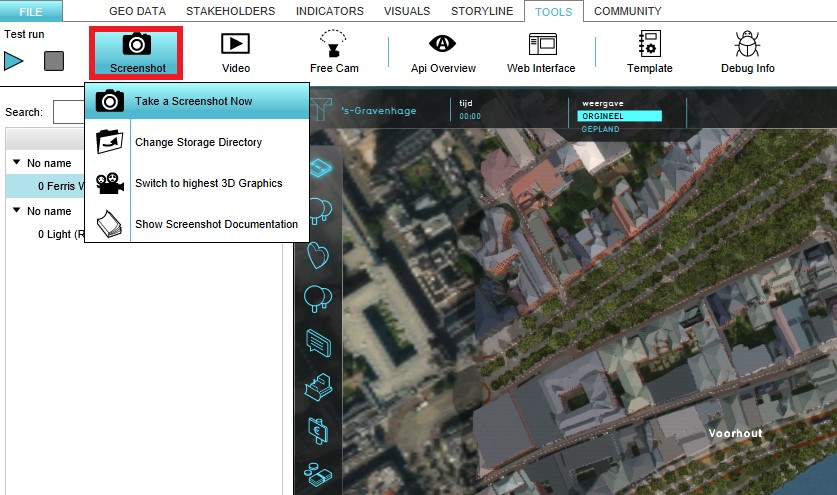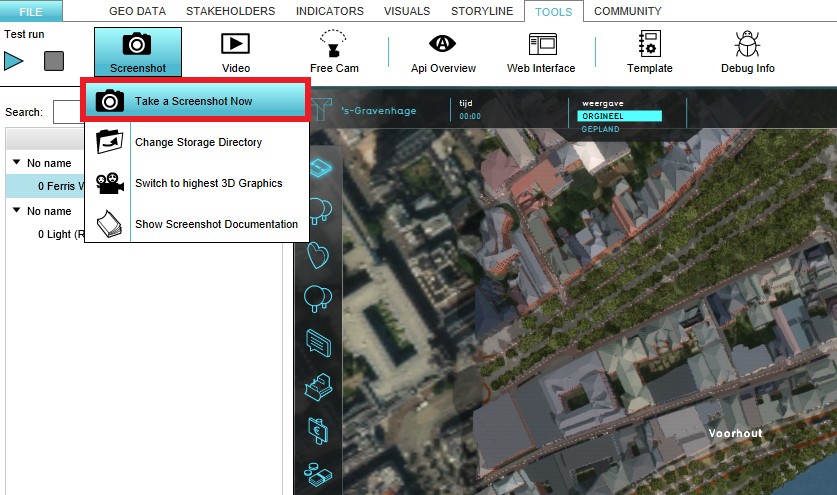How to take a Screenshot: Difference between revisions
Jump to navigation
Jump to search
Created page with "{{Editor location|Screenshot}} {{Editor steps|title=take a Screenshot | Select in the editor 'Tools' from the ribbon | Select 'Screenshot' from the ribbon bar | Select the 'Take a Screenshot now' option | Notice that a screenshot has been taken }} <gallery> File:Tools_bar.jpg|200px|Select the Tools header in the Editor File:Screenshot_bar.jpg|200px|Select the Screenshot ribbon bar File:Take_screenshot.jpg|200px|Select the 'Take a Screenshot Now' option </gallery> File..." |
No edit summary |
||
| Line 1: | Line 1: | ||
This how-to described how you can make a screenshot of the 3D visualization without a visual interface. | |||
{{Editor location|Screenshot}} | {{Editor location|Screenshot}} | ||
{{Editor steps|title=take a Screenshot | {{Editor steps|title=take a Screenshot | ||
| Line 13: | Line 15: | ||
[[File:Change_dir.jpg|thumb|200px|left| Change the storage directory]] | [[File:Change_dir.jpg|thumb|200px|left| Change the storage directory]] | ||
The directory where the screenshot is saved is displayed in the bottom panel of the screen. This | The directory where the screenshot is saved is displayed in the bottom panel of the screen. This directory can be changed by selecting the 'Change Storage Directory' option in the Screenshot ribbon bar. | ||
{{clear}} | {{clear}} | ||
| Line 23: | Line 25: | ||
|seealso= | |seealso= | ||
*[[Screenshot]] | *[[Screenshot]] | ||
}} | |||
Revision as of 12:38, 30 January 2023
This how-to described how you can make a screenshot of the 3D visualization without a visual interface.
How to take a Screenshot:
- Select in the editor 'Tools' from the ribbon
- Select 'Screenshot' from the ribbon bar
- Select the 'Take a Screenshot now' option
- Notice that a screenshot has been taken
-
Select the Tools header in the Editor
-
Select the Screenshot ribbon bar
-
Select the 'Take a Screenshot Now' option
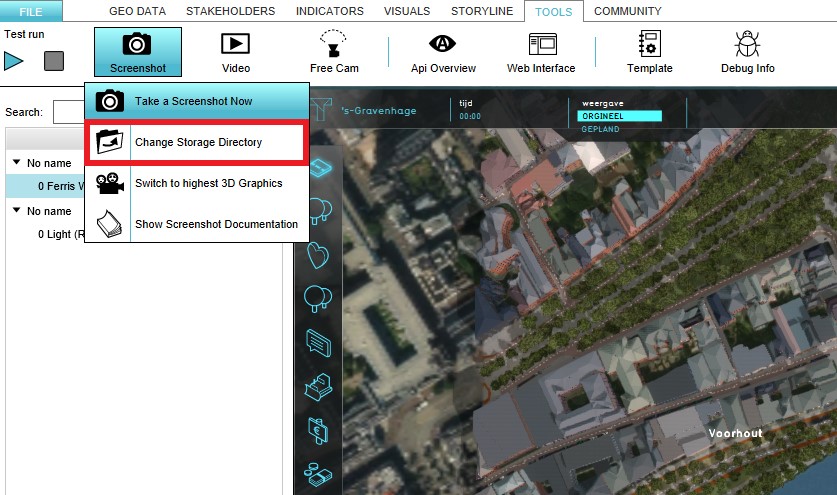
The directory where the screenshot is saved is displayed in the bottom panel of the screen. This directory can be changed by selecting the 'Change Storage Directory' option in the Screenshot ribbon bar.
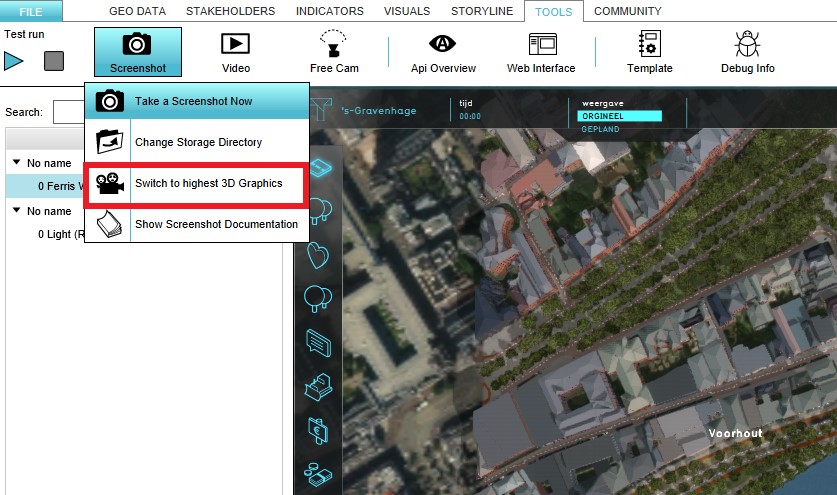
The 3D Graphics can also be modified in the Tygron Platform. To modify the 3D Graphics the 'Switch to Highest 3D Graphics' option should be selected that can also be found in the Screenshot ribbon bar.