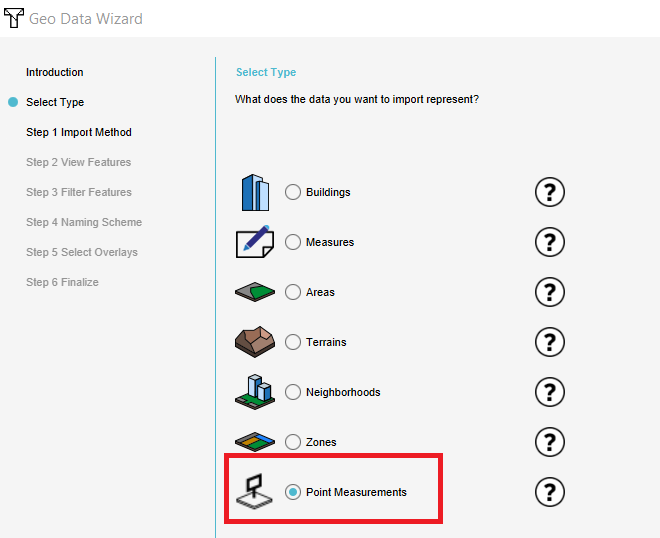How to import measurements: Difference between revisions
Jump to navigation
Jump to search
No edit summary |
No edit summary |
||
| Line 7: | Line 7: | ||
</gallery> | </gallery> | ||
{{article end | |||
|notes= | |||
* Currently only point measurements can be imported. | * Currently only point measurements can be imported. | ||
* Only the locations of measurements are imported. Any (previous) values that are in the imported file are ignored. | * Only the locations of measurements are imported. Any (previous) values that are in the imported file are ignored. | ||
* In step 5 it is possible to check the ''Sum'' option to measure the values of one overlay added to the values of another overlay. | * In step 5 it is possible to check the ''Sum'' option to measure the values of one overlay added to the values of another overlay. | ||
|seealso= | |||
* [[Measuring tool]] | * [[Measuring tool]] | ||
}} | |||
[[Category:How-to's]] | |||
Latest revision as of 15:28, 30 January 2024
How to import measurements:
- Open the Geo data wizard
- Choose as type point measurements
- Follow the steps in the Geo Data Wizard
- Choose in step 5 the overlay where you want to have measurements from.
- After finishing the wizard, in the Current Situation tab, hover over the TQL Queries button and click on Show Measurements. In the menu on the left, notice the imported measurements.
-
Choose as type Point Measurements.
-
Choose the overlay the measurements correspond with.
-
The imported measurements.
Notes
- Currently only point measurements can be imported.
- Only the locations of measurements are imported. Any (previous) values that are in the imported file are ignored.
- In step 5 it is possible to check the Sum option to measure the values of one overlay added to the values of another overlay.