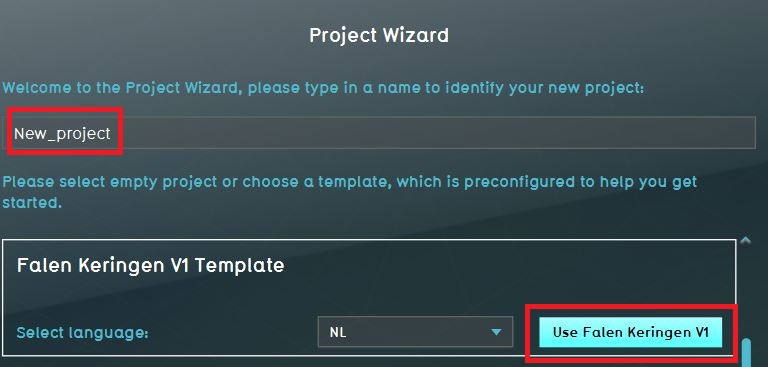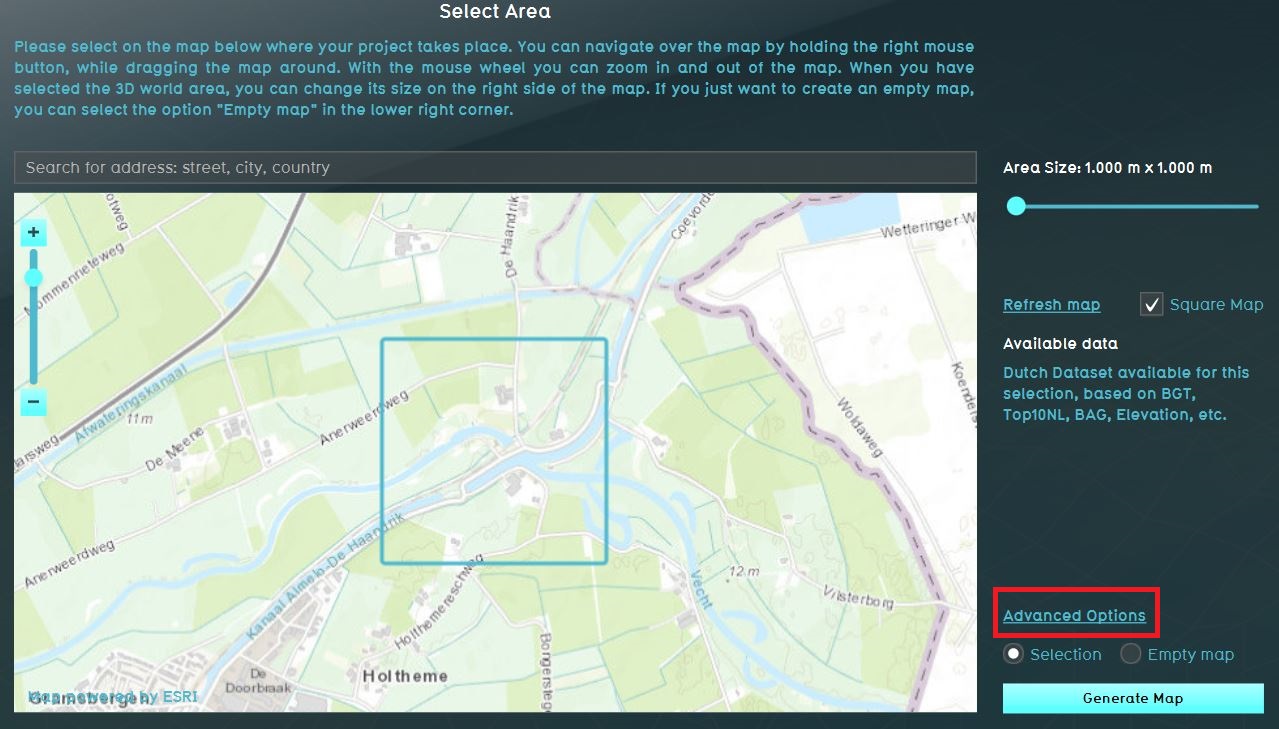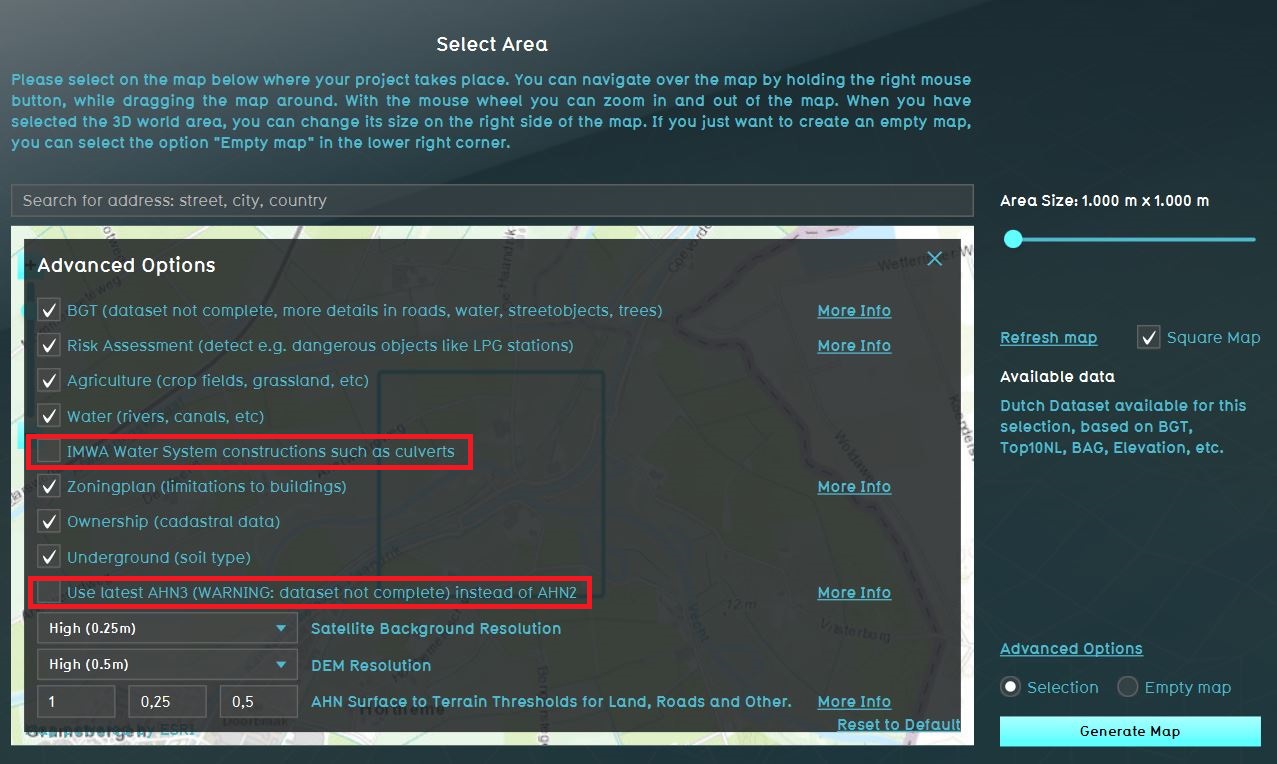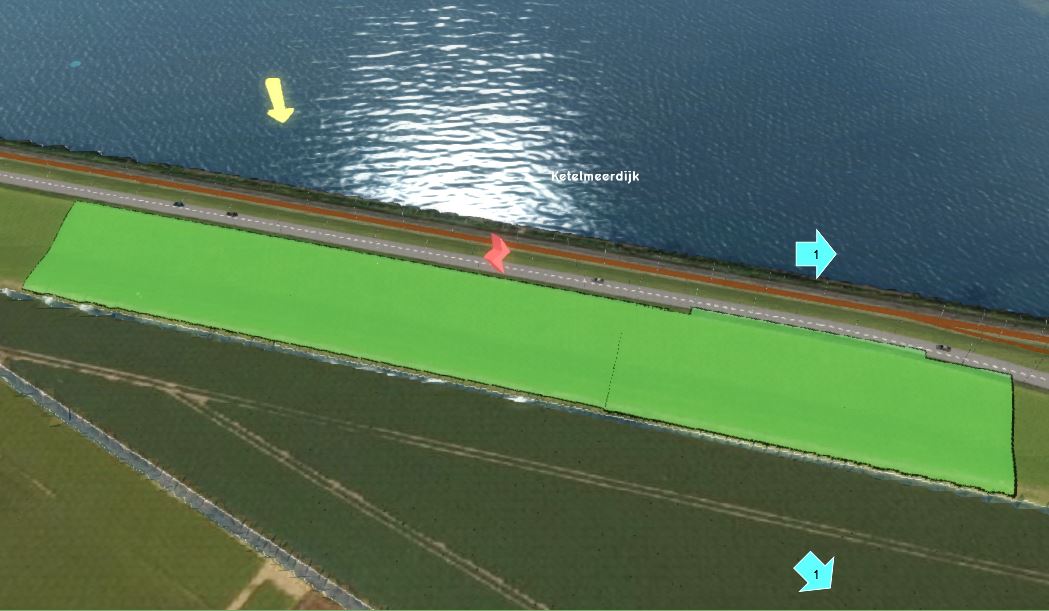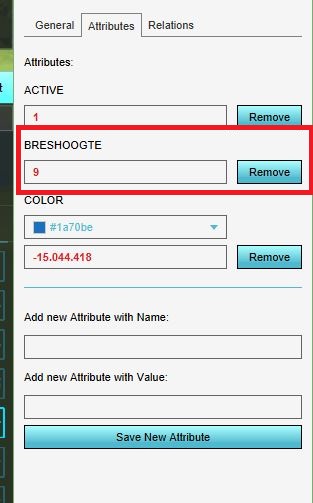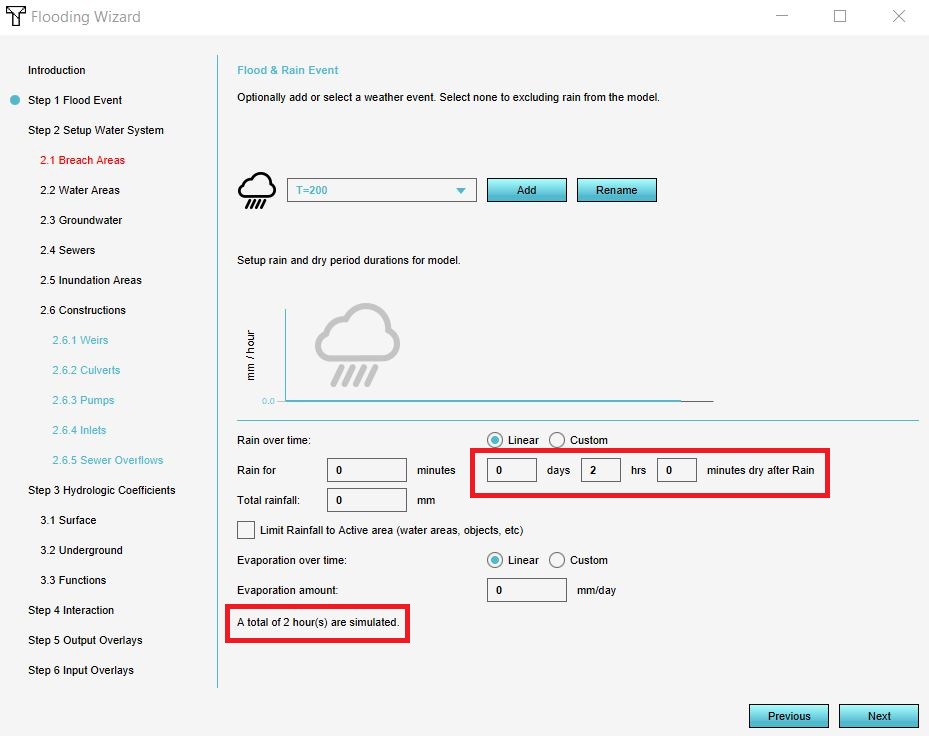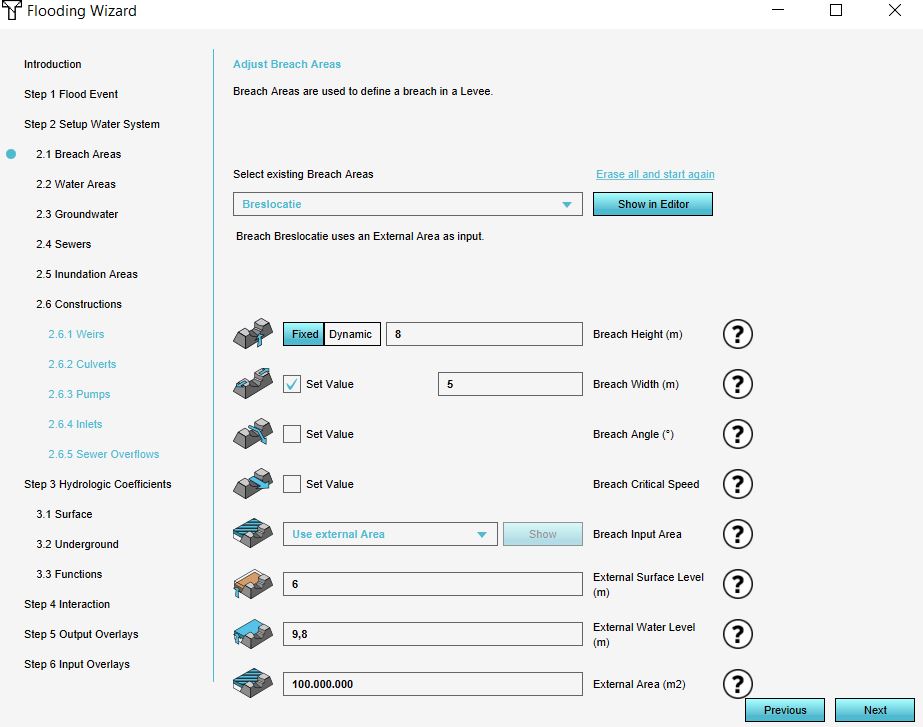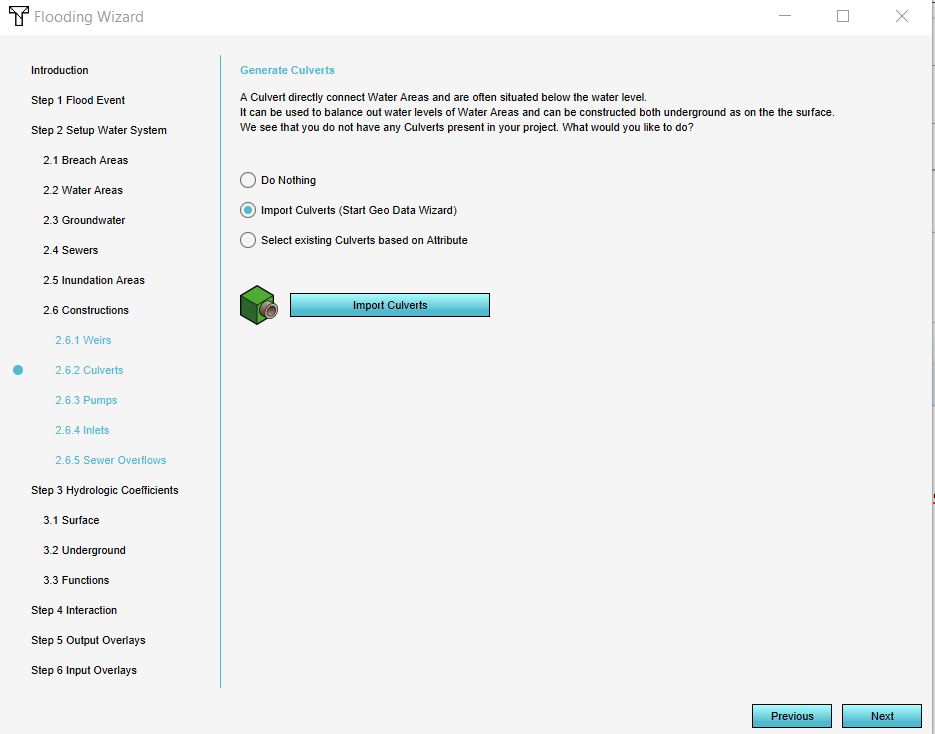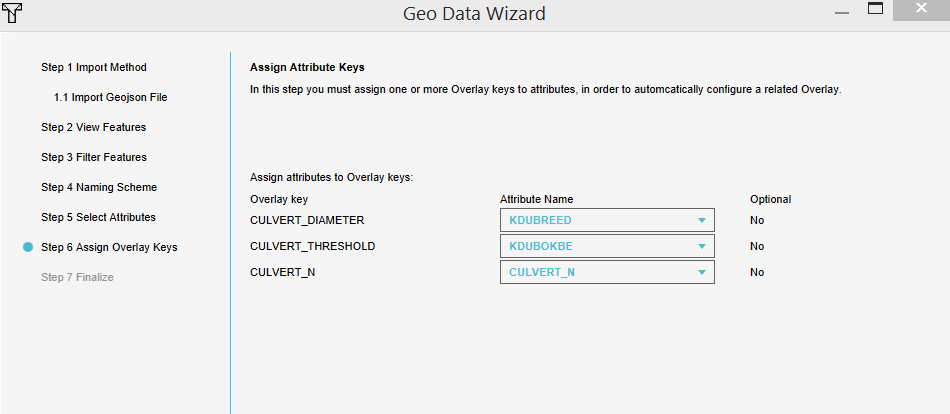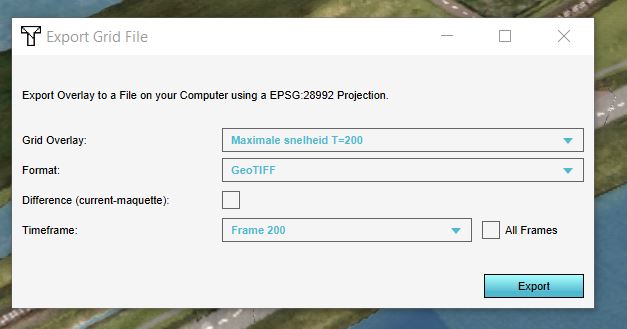Falen keringen template
Het falen van keringen is een van de toepassingen van het Tygron Platform. Hiervoor is een template project genaamd Falen keringen V1 gemaakt. Om dit template effectief in te zetten is deze handleiding (EN) gemaakt, waarin de te volgen werkwijze en aandachtspunten beschreven zijn. Voor de uitgangspunten achter het template en de werkwijze zie de uitgangspunten pagina.
Required data
- AHN100x100.geojson
- Peilgebieden.geojson
- Duikers_WVS_041219.geojson
- Peilen hoofdsysteem Noord 121219.geojson
Experience with using the Tygron Platform, using the Water overlay wizard and Geo data wizard is required.
Steps
Below the steps for using the template project on a new project area and to calculate and export the results for further analysis.
Apply template on new project area
In this step we will apply the template Falen keringen V1 project on a new project area.
- Log in to the Tygron Platform; the LTS
- Read the headlines to know if there are any failures, for example at the data provider level which could affect creating new projects.
- Click on New Project
- Give the new project a name and click on Use Falen keringen V1 template
- Zoom in the next step to the area where you want to create a 3D model from and if required, adjust the size of the square/ rectangle with the sliders.
- Click on the Advanced settings and uncheck IMWA. If AHN3 data is available as open data for this project area, check the Use latest AHN3 option.
- Click on the Generate map button. The new project will now be created from the various open data sources.
-
Give the project a name and choose the Falen keringen V1 template.
-
Click on the advanced settings.
-
Uncheck the IMWA dataset and optional select AHN3 if available.
Create water level areas overlay
This water level areas overlay contain water levels for various scenarios and will be used to determine the upstream water level of the breach.
- Open the Geo data wizard
- Click on next and choose for Areas
- In the next step choose to Import a GeoJSON file and select the file Peilen hoofdsysteem Noord 121219.geojson
- In step 2, set the slider on 20m to create polygons from the point data.
- Choose the attribute .... for the name of the water level areas in step 5.
- Finish the wizard
- In the Current tab, click on the button Overlays
- Select the overlay Peilen hoofdsysteem from the left panel and and click on Add areas with attribute in the bottom right corner.
- In the panel that pops up, choose the attribute .... and click on Add.
Define breach location
In this step we will define the breach location.
- Add a new Area to the project. This will be the breach area. Give it a recognizable name.
- Draw the breach area in the 3D world, in the location where the water from the breach should emerge (see tips below in gallery).
- Add an Attribute to the created Area, with the name BRESHOOGTE and the breach height value. Click on and next to the location of the breach to know the terrain height to determine the breach height value .
-
Draw the breach area not too close to the water body and only on the slope of the levee on the side of the area that is going to flood.
-
Add the BRESHOOGTE attribute and breach height value.
Configure flooding overlay
Breach
- In the right panel, click on Configuration wizard to start the wizard
- In step 1, specify the time for the simulation calculation period.
- In step 2.1 select your breach area from the dropdown menu.
- Fill in the breach width as fixed value and leave the other breach input fields empty.
- Select use external area and fill in an external surface level which is lower than the breach height value.
- Use for the external water level the measured water levels from the Peilen hoofdsysteem overlay. Choose a water level point in the overlay close to the breach area.
- Calculate the external area by multiplying the flow rate that flows through the breach te checken via show water balance X 10. Magnitude: 10.000.000 m2. If the expected water level decrease of the main system is known, take this into account for the external area size.
- Click next
-
Fill in the simulation time.
-
Fill in the breach settings.
Water level areas
- In step 2.2 selectImport water level areas and click on Import water level areas.
- In the Geo data wizard select either the file Peilgebieden.geojson (only for management area north) or AHN100x100.geojson (whole management area) and proceed with the wizard.
- Make sure in step 6 the attributes have the same name as in the image below.
- Finish the Geo data wizard.
- Choose from step 2.3 to 2.6.1 the option Do nothing.
Culverts and result types
- In the step 2.6.4 Culverts, select Import culverts and click on Import culverts.
- In the Geo data wizard select the file Duikers_WVS_041219.geojson and proceed with the wizard.
- Make sure in step 6 the attributes have the same name as in the image below.
- Finish the Geo data wizard.
- Choose from step 2.6.3 to 2.6.5 the option Do nothing
- Proceed with step 3 and 4 by clicking on next.
- In step 5 make sure the Surface elevation, Surface max speed, Surface max value and Base types are checked.
- Choose an amount of timeframes by taking into account the calculation time (which is entered in step 1) so that you have for example timesteps per hour or day.
- Finish the wizard.
Export results
In this last step, the results will be exported as raster data.
- When the overlay is calculated, play the overlay to see the results and check for yourself if they are realistic. If not, open the configuration wizard and adjust settings. Make sure you recalcuate the overlay again by clicking on Update now.
- Click on Export Grid File and check if the name is correct, choose for GeoTIFF as format and check the All frames box. The Surface max value overlay is now exported.
- Click on export and create a new folder to save all the files
-
For the Surface max value overlay click on Export Grid File and check the All frames box to export all the timeframes.
-
For the Surface max speed overlay click on Export Grid File and select the last timeframe from the dropdown to export the final image.
The exported GeoTIFFs need to be opened in a GIS and saved as a map with proper legend and title in jpg format. The following maps needs to be created from the exported data:
- Maximale stroomsnelheid: Surface max speed map at the last timeframe
- Maximale waterdiepte per locatie: Surface max value map at the last timeframe
- Waterdiepte in de tijd/tijd-tot-inundatie: multiple Surface max value maps at different timeframes. Create for example a map for every one or two hours (depending on the simulation time).