Excel file manager
What is the Excel file manager
Excel files are used in a number of places in the Tygron Platform, for example Indicators and Panels. To allow for the reuse of Excel files, the Tygron Platform presents an Excel File Manager, in which Excel files can be uploaded, replaced, and selected for use.
Uploading and Downloading
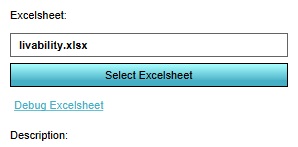
When, in the Editor, an item is selected which uses an Excel file, it will present you with the option to "Select Excelsheet". This will open the Excel File Manager.
- Open the Excel File Manager
- Select the file you wish to use
- Select "Apply"
- Open the Excel File Manager
- Select the file you wish to use
- Select the "Download" option
- Select the location to save the file and select "Save"
- Select "Cancel" in the Excel File Manager to close it
- Open the Excel File Manager
- Select "Import new Excelsheet"
- Browse to the Excel file you wish to import and select "Open"
- Select the file you wish to use (which may or may not be the imported Excel) in the Excel File Manager
- Select "Apply"
- Open the Excel File Manager
- Select the file you wish to replace
- Select the "Update" option
- Browse to the Excel file you wish to import and select "Open"
- Select the file you wish to use (which may or may not be the replaced Excel) in the Excel File Manager
- Select "Apply"
Debugging
Sometimes, when you look at the output of an Excel-based calculation in the Tygron Platform, you may not directly recognize how a certain result was achieved. As more complex Excel files are uploaded, this may occur more often. At these times, it may be desirable to see how the Excel file has been filled by the Tygron Platform, and how these values are treated by the Excel file's calculation. This can be done by downloading the Excel file using the "Debug Excelsheet" option. This will allow you to download the Excel file with the current values filled in.
After download, you can open the Excel File in Microsoft Office Excel. You will see that all input cells are filled with values from the Tygron Platform. Inspecting the output cells and tracing back through your calculation will allow you to determine how certain values came to be, based on the provided input.
It is important to note that the downloaded file may have lost some formatting in the sheet, as well as contain some project-specific adjustments when "X" or "ID" queries were used. For this reason, we advise not to re-upload Excel files which were downloaded with current values, even when they require a change altered. Instead, download the original file using the Excel File Manager, adjust it, and re-upload that version.
- Select the item with the relevant Excel File in the editor
- Select "Debug Excelsheet"
- Select the location to save the file and select "Save"
- Download the original Excel file as well
- Open the Excel file with the current values and step through it to find any issues
- Make any desired changes in the original Excel file
- Upload the modified original Excel file