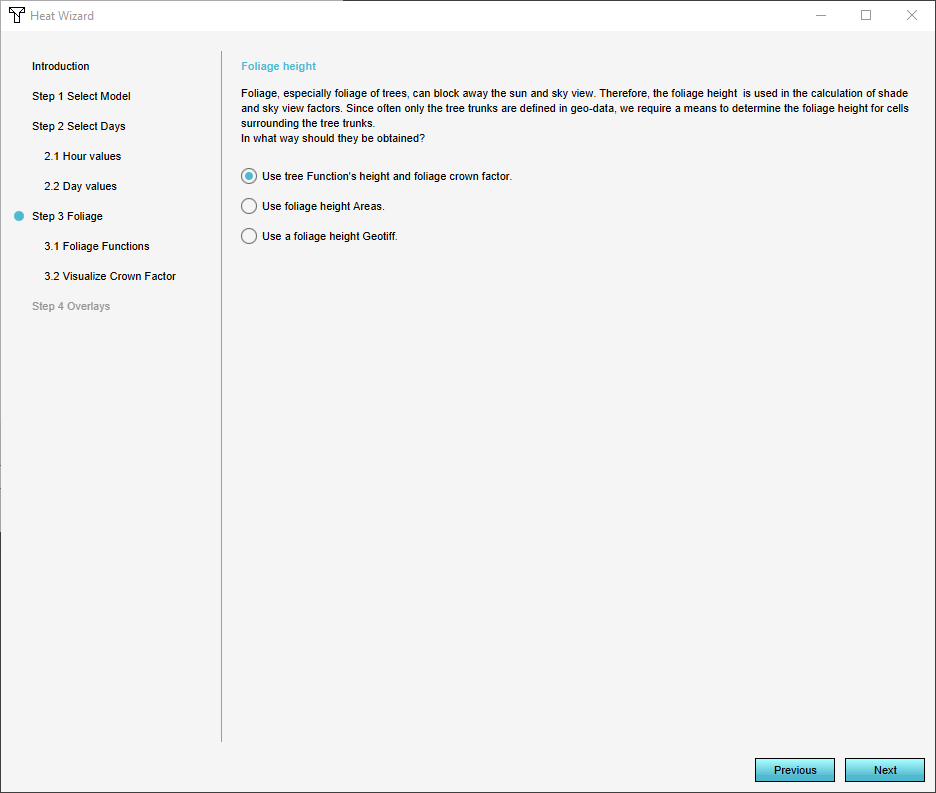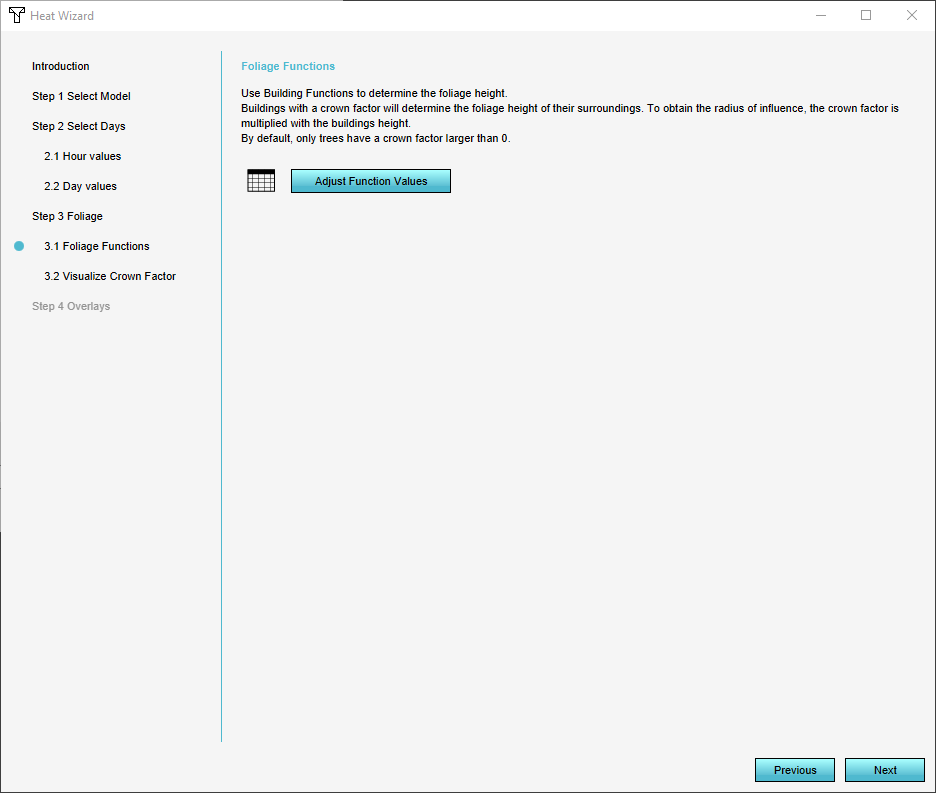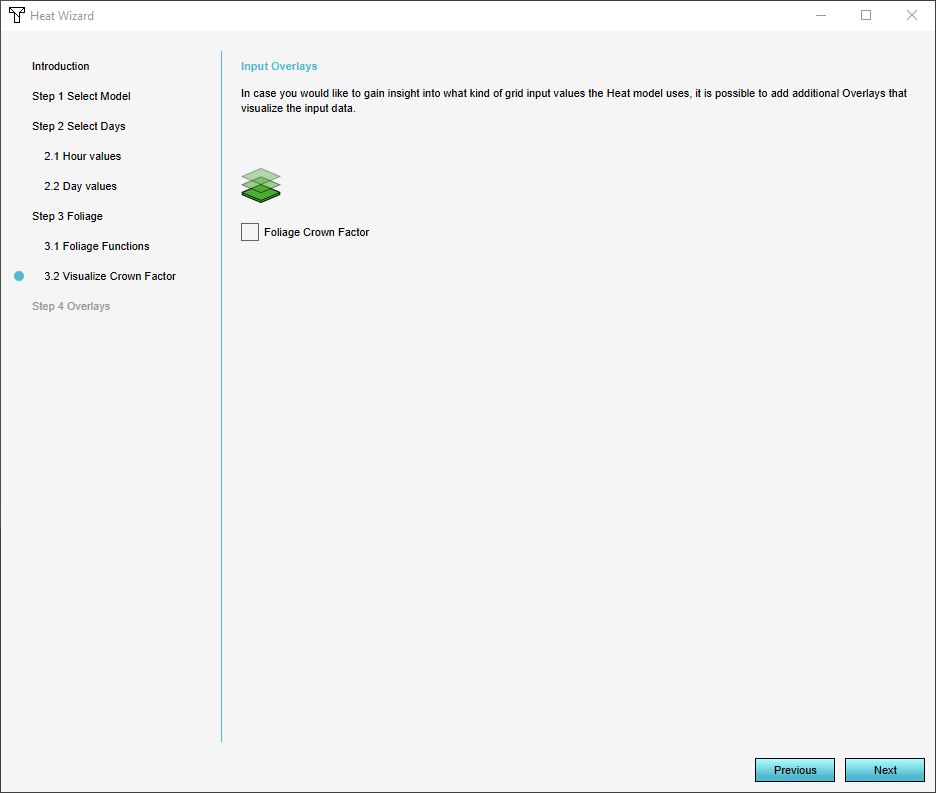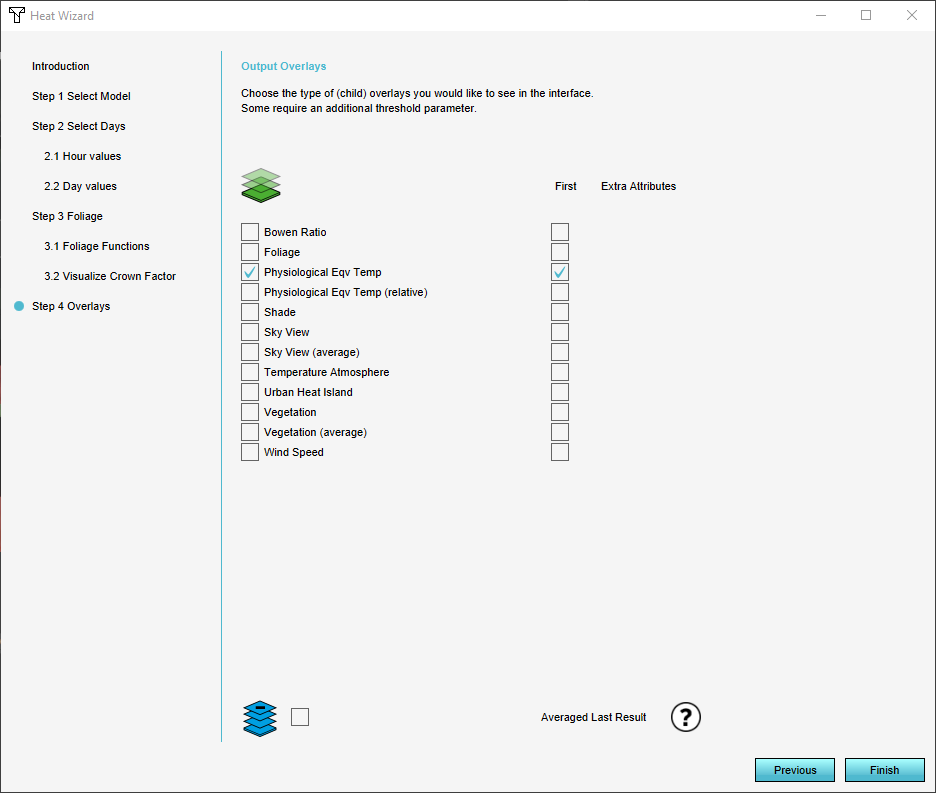Tutorial Heat Stress Project
The Heat Overlay allows users to visualize a generated Physiological Equivalent Temperature (PET) overlay, along with other intermediate overlay results. The Heat Overlay can be configured using the Wizard.
Using this tutorial you can setup a new Heat Overlay in one of your existing projects by using the Heat Overlay Wizard step by step.
Getting Started
- Open the Tygron Platform, logon with your user name and password
- Choose New Project
- Enter 'Grebbedijk, Wageningen' in the Address Line and select a 750x750 m project area
- Click 'Generate Map'
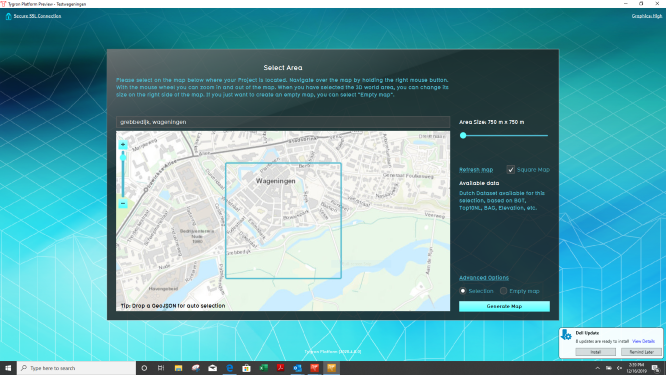
Add Heat Overlay
Hover over the button Overlays, in the current situation tab and select Add Heat Stress. The Heat Overlay is added to the Overlays in the left-side-panel, and in the overlay bar on the right side of the map.

Configure Wizard
- Open the Wizard by clicking on the "Configuration Wizard" button on the right panel:

- Click on "Next" in the Introduction of the Wizard.
- Now you can see the steps which you will be setting up.
Step 1: Choose model
In Step 1 you can choose either the new (more accurate) DPRA Model or the UNESCO Heat stress module that was used in previous releases of the Tygron Platform. For this tutorial choose the DPRA Model.

Step 2: Choose date and time of day
In Step 2 you can select the start and end date for the PET calculation, also the specific hours. Additional paramaters can also be adjusted for the specific hours and days given.
- Select August 2, 2013. You can also choose to select multiple consecutive days when using the Heat Overlay Wizard.
- Select Edit and configure the hours you want to generate results for: Choose every hour from 12:00 to 18:00 pm. Each day-hour combination will become a result. This result is stored as a time-frame to relate it back to the day and time. For each day, and for each time of day, the following will be automatically generated when using the wizard:
- The day and time pairs, along with the project location, will be used to automatically calculate the sun altitude and azimuth angles for each day-time pair.
- The sun daily motion factor is a parameter used in the atmospheric temperature formula. It will be automatically selected from the sun motion factor table, based on the date (column) and time of day (row).
- Choose next.
- Now you see an overview of the sun angle at each time of day and other relevant factors. To find out more about the attributes and the impact they have on the overall system go to Heat Stress Overview. Choose next
Step3: Supply daily and hourly weather station data
Now you see an overview of the default weather station data. To learn more about how to upload weather station data go to the Tutorial on how to use Dutch weather data values for the Heat Stress Overlay. Download the historical hourly weather data for that station and use the data from certain columns as input. In a nutshell, using the weather data, you have to supply:
- Daily Values
- The minimum and maximum temperature of the day;
- The average wind speed, measured at the height of 10 meters;
- The average global sun radiation during sun hours;
- Hourly Values
- The hourly temperature;
- The hourly humidity;
- The hourly sun radiation, as an average of the current and previous hour;
- The hourly wind speed;
- The hourly wind direction;
- In this tutorial we however use the default settings; Click next.
-
Select days and hours
-
Configure hours
-
Weather Station data
Step 4: select source for foliage height
In step 3 you can define how to treat the foliage in your project. You can setup how you want the foliage height and crown factor to behave and wether or not you want to visualize foliage in the Heat Overlay.
- Choose 'Use foliage height areas' and Click next.
- You can now choose to select or import foliage areas. For this tutorial, choose Do Nothing and click Next.
To see how foliage height and crown factor are set up in detail go to:
- How to adjust the foliage height and crown factor
- How to import foliage height areas
- How to import a foliage height GeoTIFF
-
Foliage height
-
Foliage functions
Step 5: Choose the results to be visualised
- In the final step you can choose which result types you want to display in the Overlay. Most users will be interested in the PET (Physiological Equivalent Temperature) but it varies from project to project. Choose all output overlays to get insight in the different components that configure the PET.
- Choose which of these results will initially be shown in the menu by clicking on the "First" checkbox. The rest will be shown as a subcategory.
-
Input Overlays
-
Output overlays
- Click on Finish to close the Wizard. You have succesfully setup your Heat Stress Overlay.
Setup
Generally, the steps required to use and configure the Heat Stress Overlay are as followed:
- Determine the location and area of interest and generate a project for that area;
- Add the Heat stress overlay;
- Open the Heat stress overlay wizard to kick off the configuration process.
- Select date(s) and time of day
- Supply daily weather station data
- Supply hourly weather station data
- Select source for Foliage height
Date and time of day
- Select a day for which you want to generate results. You can also choose to select multiple consecutive days when using the Heat Overlay Wizard.
- Configure per day which hours you want to generate results for. Each day-hour combination will become a result. This result is stored as a time-frame to relate it back to the day and time.
Generated sun parameters
For each day, and for each time of day, the following will be automatically generated when using the wizard:
- The day and time pairs, along with the project location, will be used to automatically calculate the sun altitude and azimuth angles for each day-time pair.
- The sun daily motion factor is a parameter used in the atmospheric temperature formula. It will be automatically selected from the sun motion factor table, based on the date (column) and time of day (row).
Weather station data
Next, manually determine which weather station you want to use as a reference. Download the historical hourly weather data for that station and use the data from certain columns as input. In a nutshell, using the weather data, you have to supply:
- Daily Values
- The minimum and maximum temperature of the day;
- The average wind speed, measured at the height of 10 meters;
- The average global sun radiation during sun hours;
- Hourly Values
- The hourly temperature;
- The hourly humidity;
- The hourly sun radiation, as an average of the current and previous hour;
- The hourly wind speed;
- The hourly wind direction;
Foliage Height
Select what source will define the Foliage height:
- Buildings with functions related to foliage. The foliage height calculation model will determine the foliage height using the height of the vegetation (as buildings) and the foliage crown factor attribute;
- Areas with as foliage height attribute, defining the foliage height for a whole area;
- GeoTiff, defining a foliage height value for each cell in its raster.
Further reading
To read more documentation about the Heat Stress Overlay go to Heat_DPRA_Module