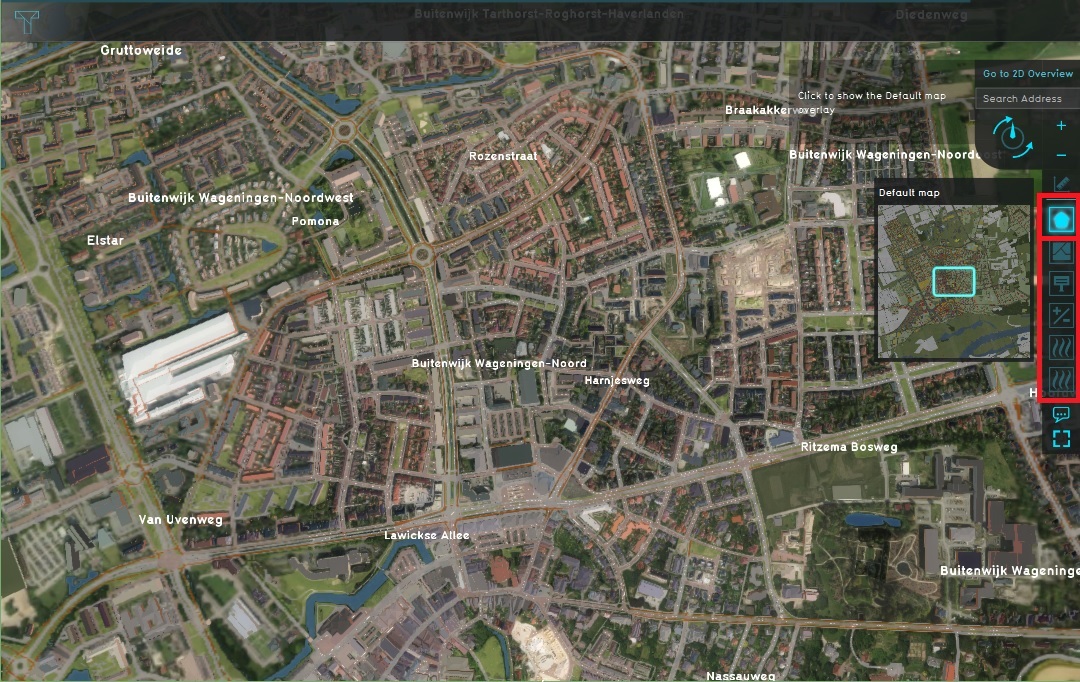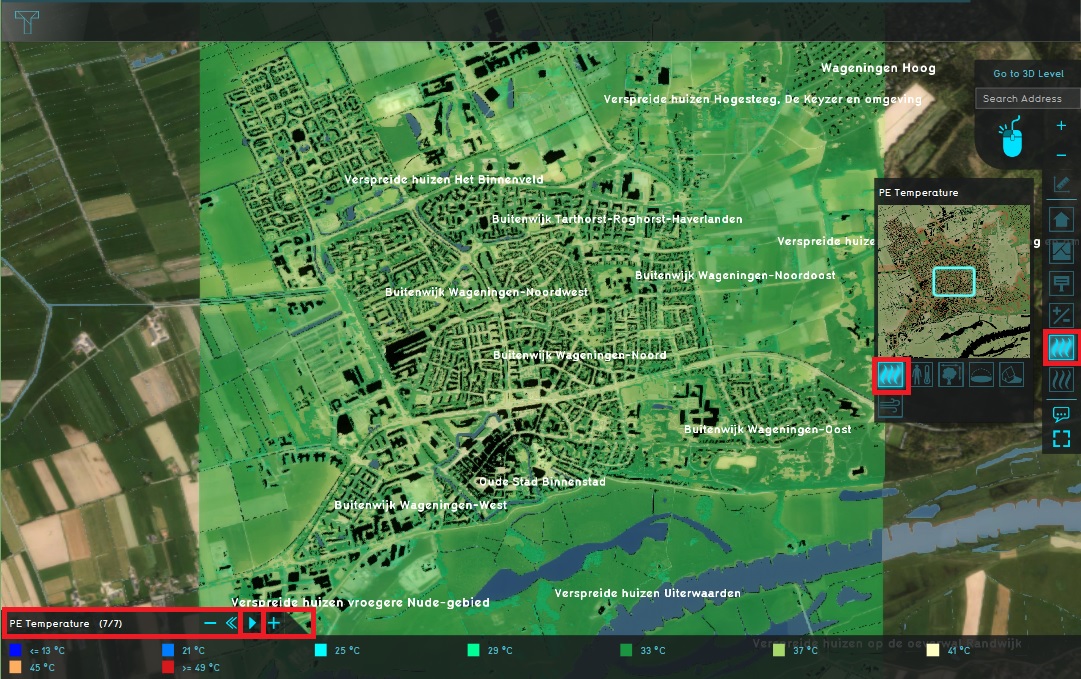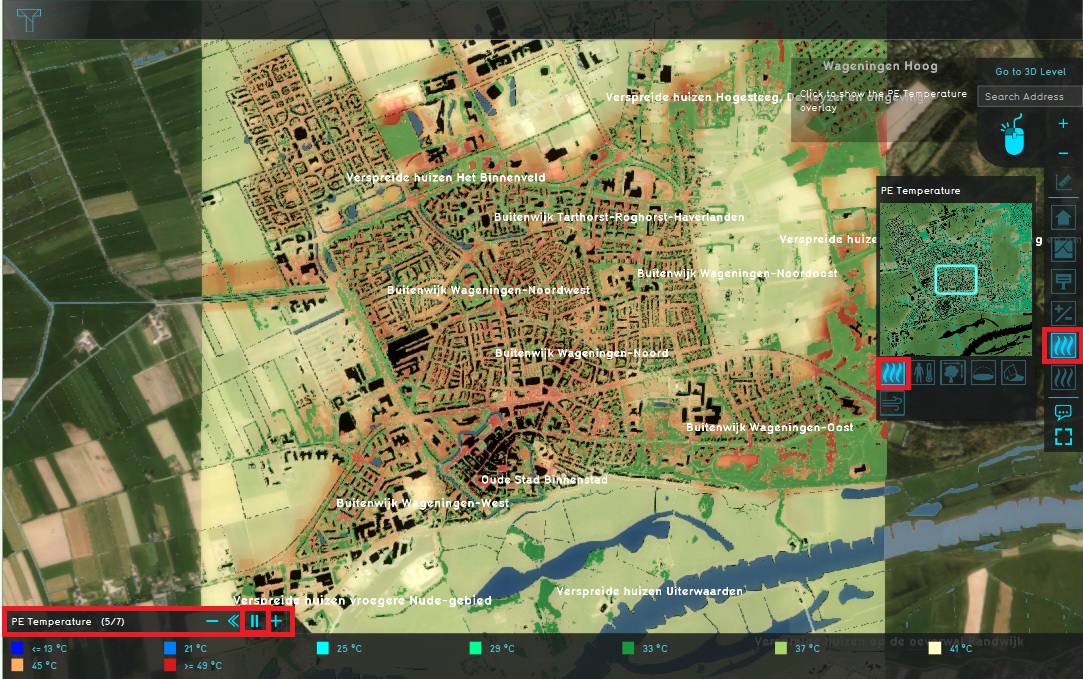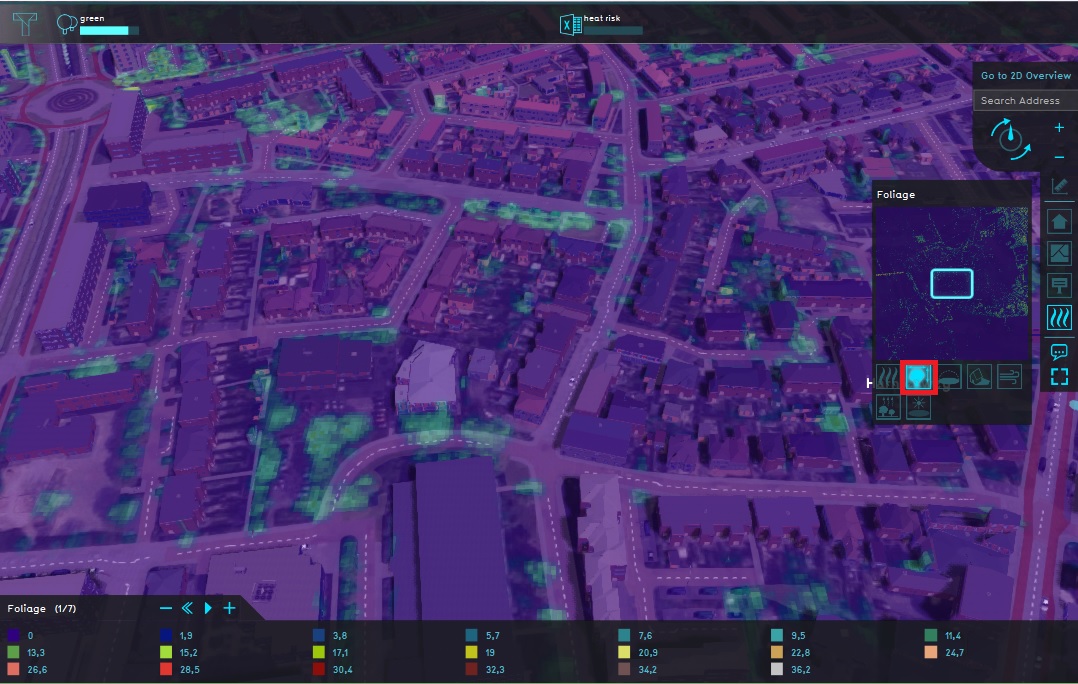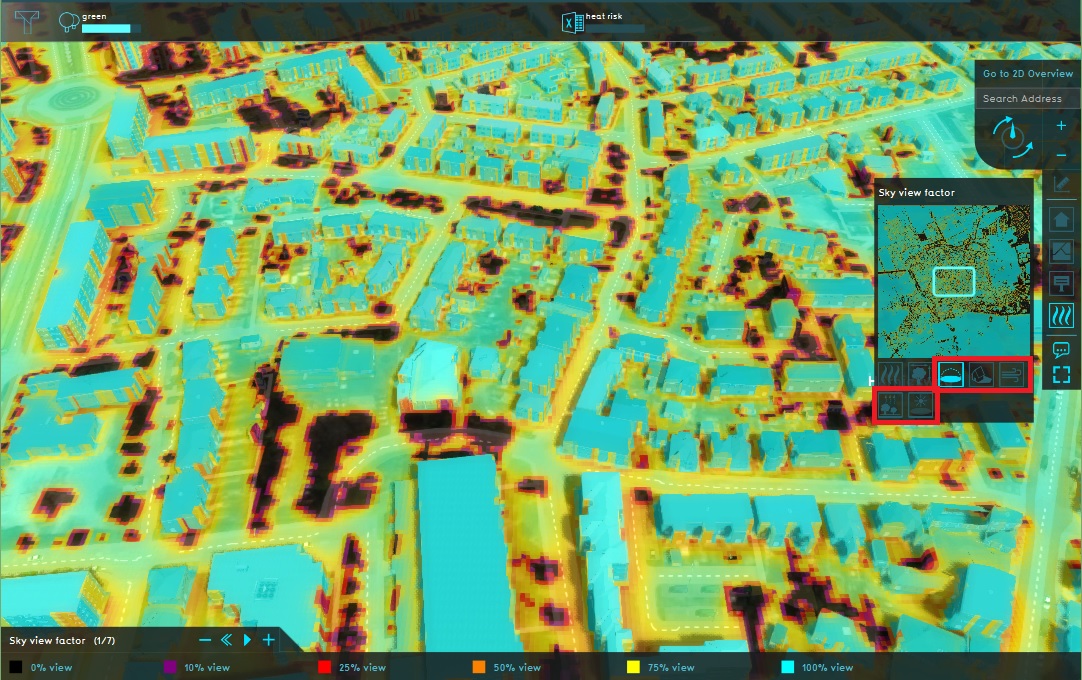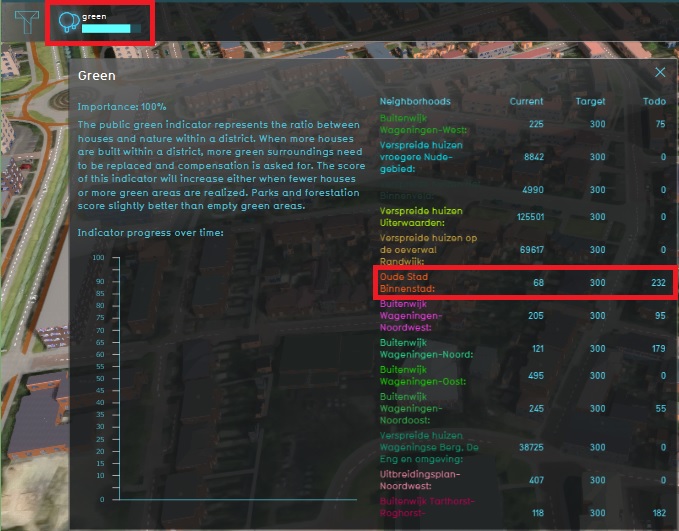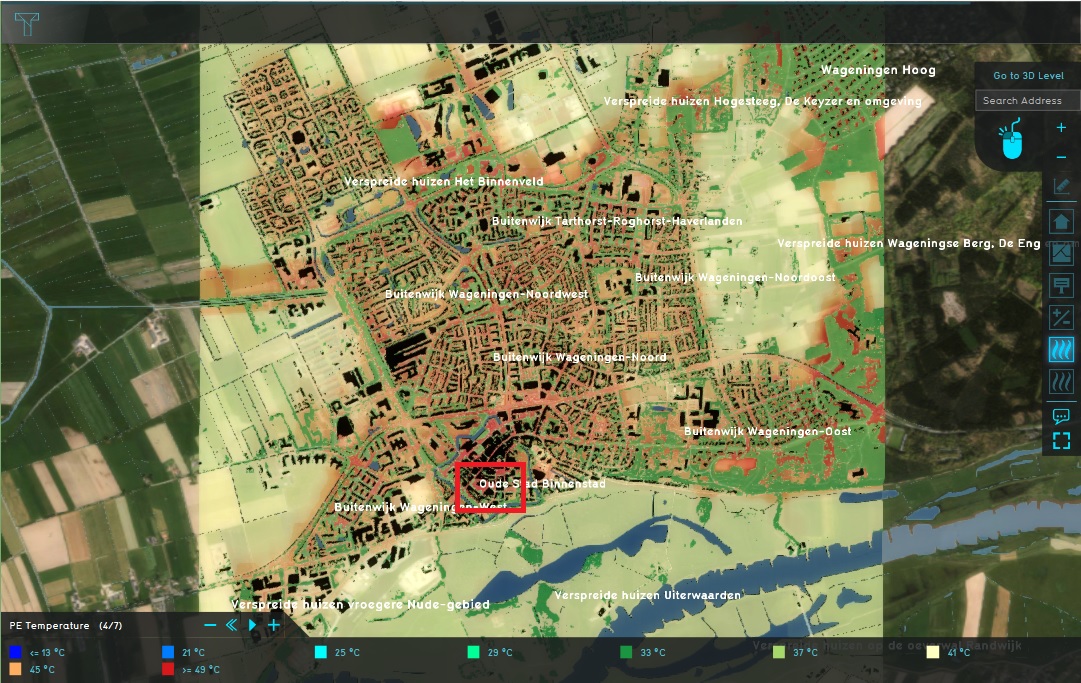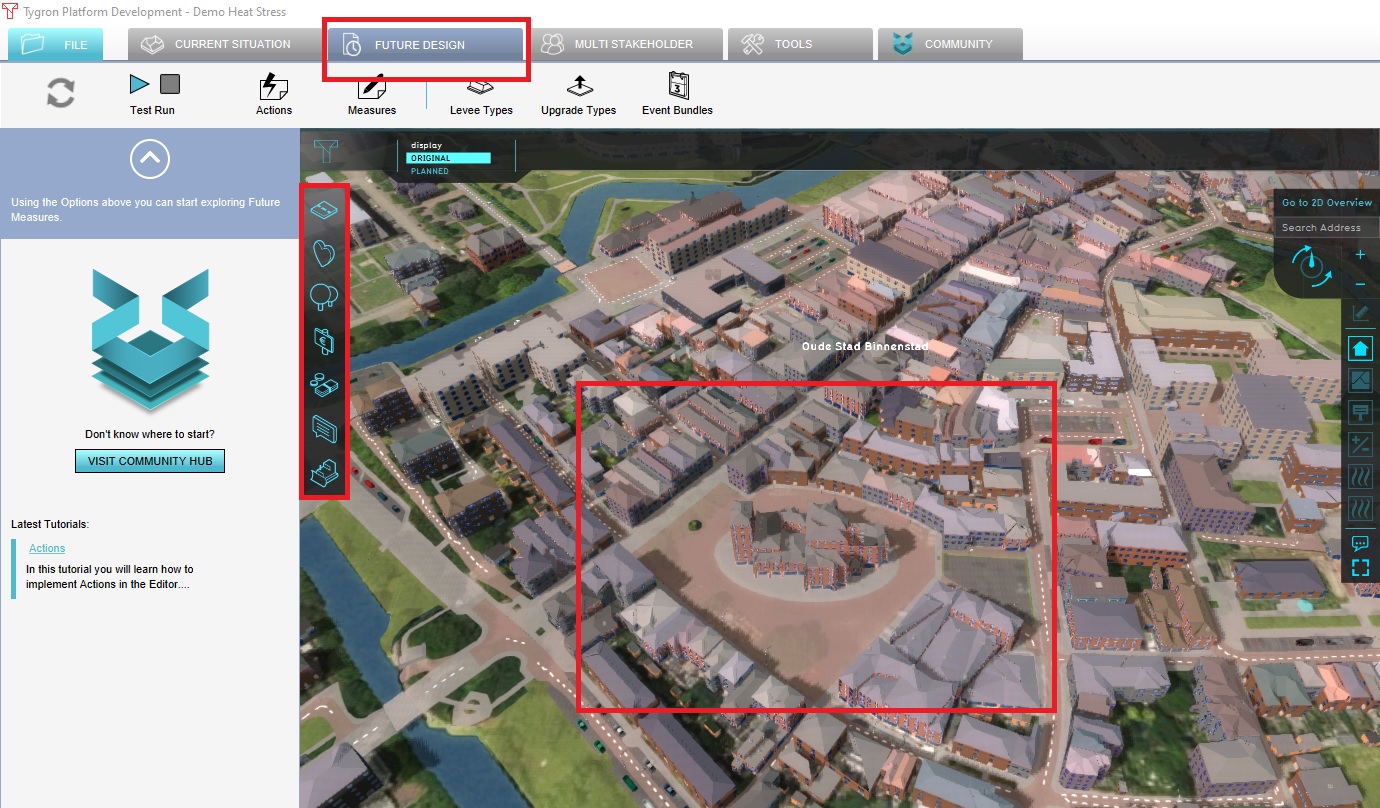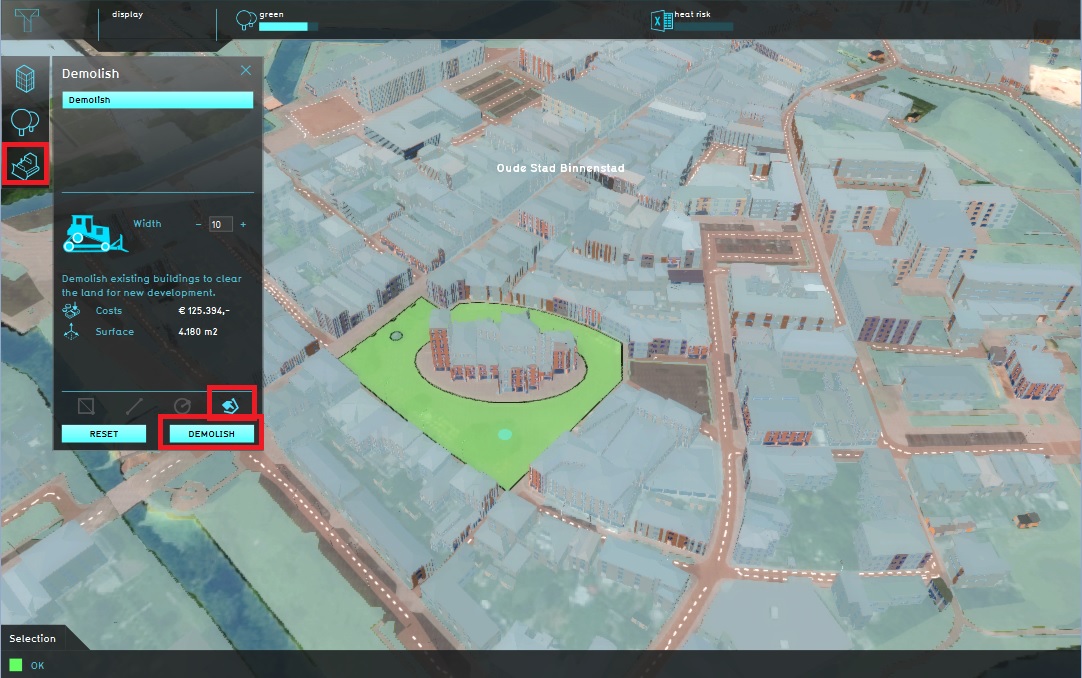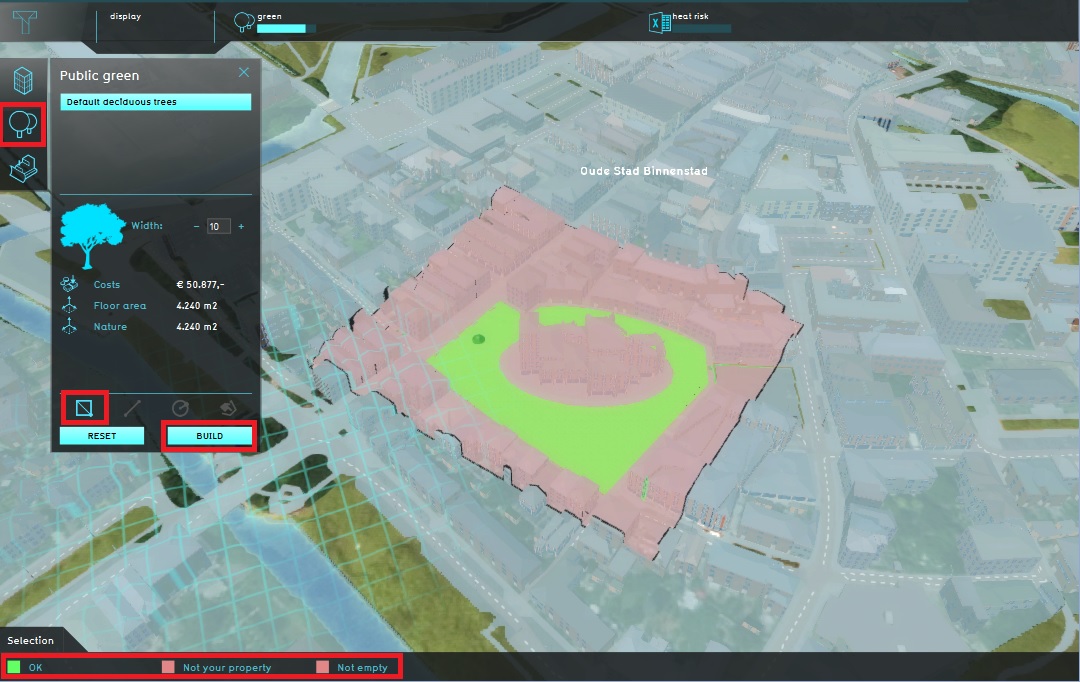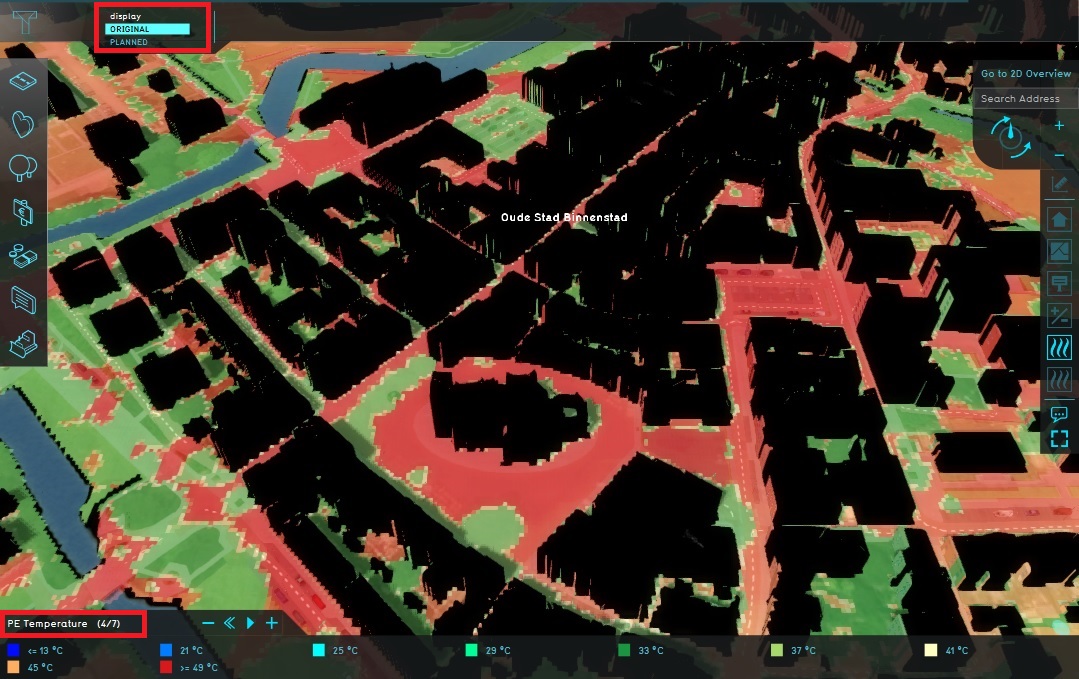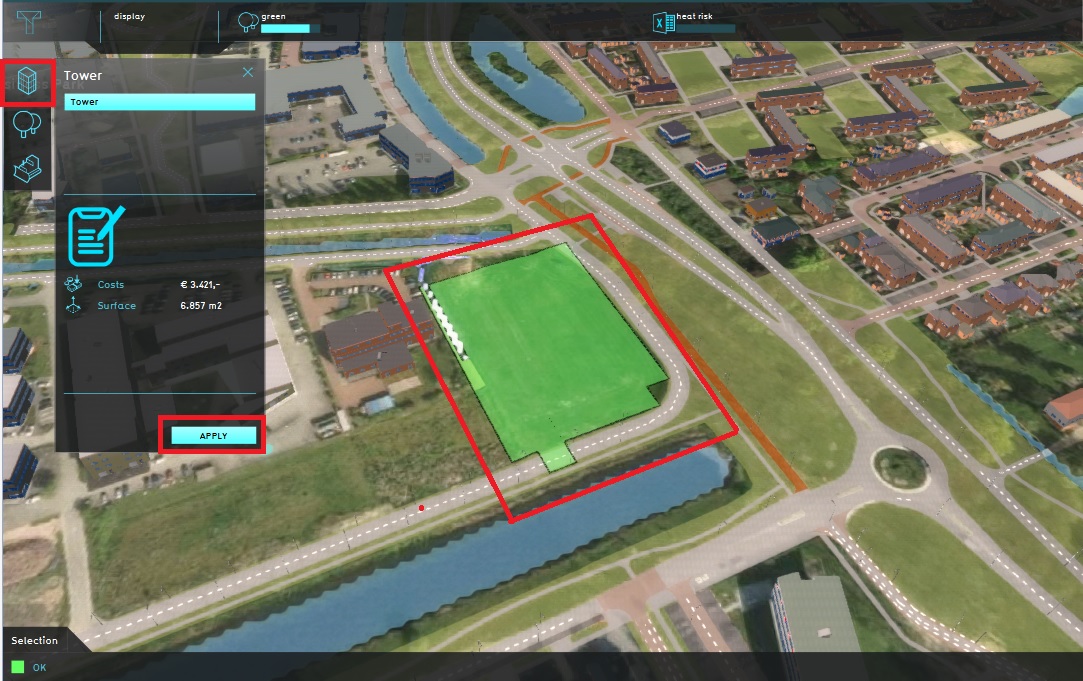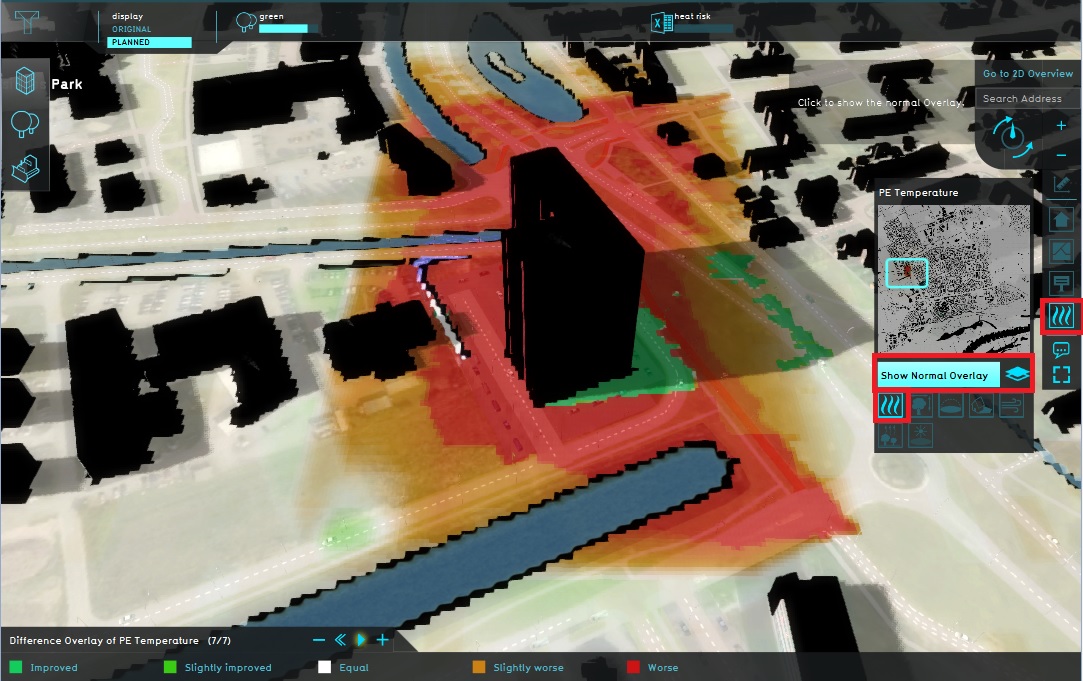Demo Heat Stress Project
| Next page>> |
About the project
The Demo Heat Stress project is available for all users in the trial version and can be found in the main menu under Edit projects. The demo is a working project in which the DPRA Heat Stress module is used to vizualize and analize the heat stress in het Wageningen area. This project area is choosen because this area is used for the Dutch benchmark for the DPRA Heat Stress model. In this demo project some adjustments have been made in comparisson with the benchmark project. If you want more information on the actual benchmark project please contact us via our forum.
Demo Heat Stress
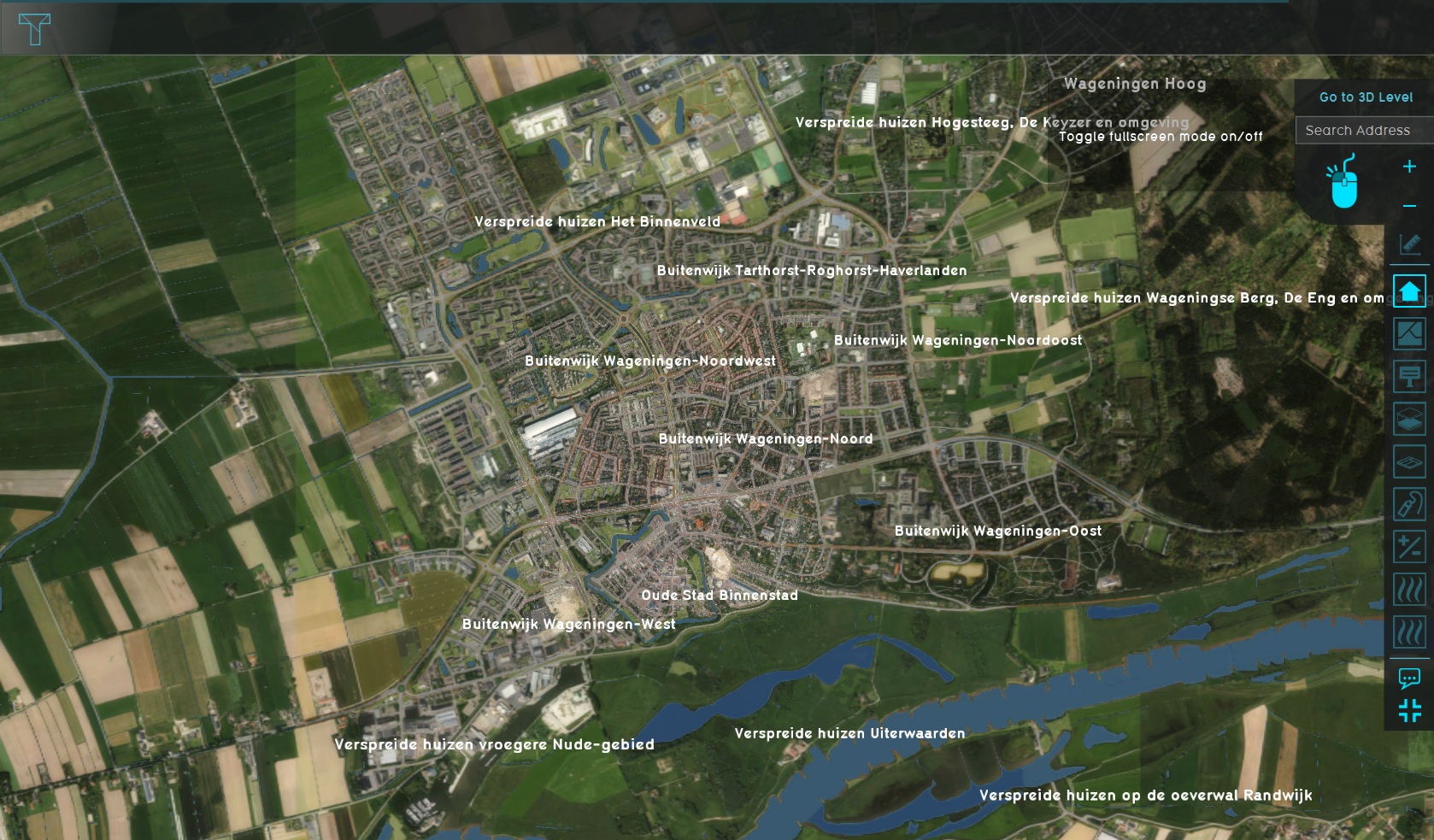
The project shows the Wageningen area which is a combination of an urban environment and a rural area. In this Demo project the heat stress on August second 2013 between 12 PM and 6 PM is vizualized. This date is picked to be the benchmark for this model. In the Tygron Platform it is possible to select your own date('s) and time over which you want to analize the heat stress. In the heat stress tutorial you can learn how to change these settings.
Analyse the project
Explore the current situation
- Zoom and click around in the project to inspect the 3D model.
- Zoom out and observe the current situation. By default you start in the default map. On the right side of the project area you see the bar with overlays. Click on a few overlays to see the information you can get about the current situation.
- Now open the PE Temperature overlay by clikking on the Heat Stress icon and notice the PE temperature overlay is visible in the project area, and in the minimap of the overlay in the overlay bar some new overlays are visible.
- The first child overlay is the PE Temperature overlay, this one is already selected. These overlay can show the level of heat stress over time. In this case on August second 2013 between 12 PM and 6 PM. After clicking the play button the overlay will show the time frames per hour of the heat stress level at that exact time. Select the play button and notice the results over time in the overlay.
- Select the second child overlay, the Foliage, and activate the overlay results by selecting the play button. Notice this overlay does not show a modification in the results over time. This can be explained because of the information the specific overlay shows. F.E. the foliage overlay shows the height of the trees. This does not change over a time period of 6 hours so no difference will be visible in the overlay.
- Repeat this for all child overlays: Sky view factor, Shade, Wind speed, Bowen ratio and Urban heat island.
- As a final step for this current situation, open the green indicator in the top bar and notice the targets for this project area. F.E. for 'Oude Stad Binnenstad' the green target says in teh current situation 72 m2 green per house in this are is present and needs to be improved to 300m2 per house in this area so still 228 m2 needs to be constructed.
Explore performing actions and future scenario's
- Now let's perform an action to change the current situation so you can see what the future situation would look like if you make some adjustments to the area to improve the heat stress in the project area. For this action we zoom in on a part of the map just below the middle of the map in the old city centre. This is an area which gets very hot so let's improve this part of the town. On the picture below you can see wher this is located on the map.
- Switch back to the default map and select the FUTURE DESIGN tab. Notice the action menu bar appeared on the left side of the map. Make sure you see the square with the church in your project area.
- On the square around the church no trees are present yet. Trees have a very positive effect on the heat stress so let's plant some trees. Before you can add some new trees on the square you need to demolish (a part of) the square. Select the demolish action in the action menu bar on the left side of your 3D world. Notice the polygonpick drawing tool is selected and click on the square around the church to selct this polygon. To start demiloshing this part select confirm and the demolishing starts. This take some time because you start to change the present situation so all calculation models are re-calculated.
- Now it is possible to plant some trees on the open land. Select the public green action in the action menu bar. Notice the drawing tool is selected on the grid selection tool. Place your mouse in the 3D world and hold down your left mouse button as you drag your mouse over the part of the map you want to select to plant new trees. All green parts will be filled with new trees. All red parts will be skipped in planting new trees, so no need to have a selection with only green gridcells. In the legend below an indictaion is given why some parts on the map are red. To start build the trees, confirm your selection by selecting the Build button.
- Select the PE Temperature overlay again and start the time frames by clicking the play button. Notice the difference in the heat stress results in this future situation in comparison with the current situation. To make a good comparison select the fourth timeframe by clicking the minus button next to the play button after the time frames are finished playing.
- Now select the original setting in the top bar in the display section. In the overlay you see the current situation in comparison where it was very hot and in the planned situation, the other option in the display selction you see the result after your planting trees action.
- Repeat to make the comparison for other overlays in the Heat stress module.
- As final action activate the measure in the Tower action menu. When you open this action menu option, you automatically are directec to a specific place in the project area. Here a new plan is already designed. By selecting Apply and Confirm, you can activate this plan and all results are beeing calculated and vizualized.
- To compare the before and after situation it is also possible to activate the Difference overlay. Please open the Pe Temperature overlays and select the Difference overlay option. Notice the impact this tower and parkinglot has on the environment.
-
2. Select serveral overlays
-
3. Select the PE Temperature overlay
-
4. Notice the results over time
-
5. Select the Foliage overlay and activate the time frames
-
6. Other child overlays
-
7. Open green indicator and notice target
-
8. Zoom in on this part of the map
-
9. Activate action menu
-
10. Demolish
-
11. Build trees
-
12. View results in futures situations
-
14. Compare the current and future situation
-
15. Activate measure
-
16. Difference overlay
| Next page>> |