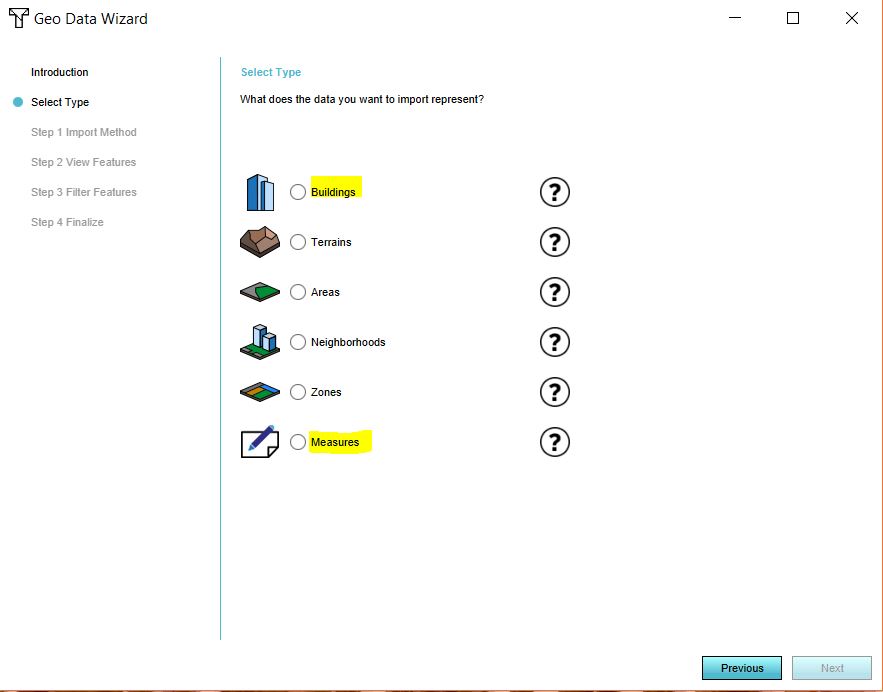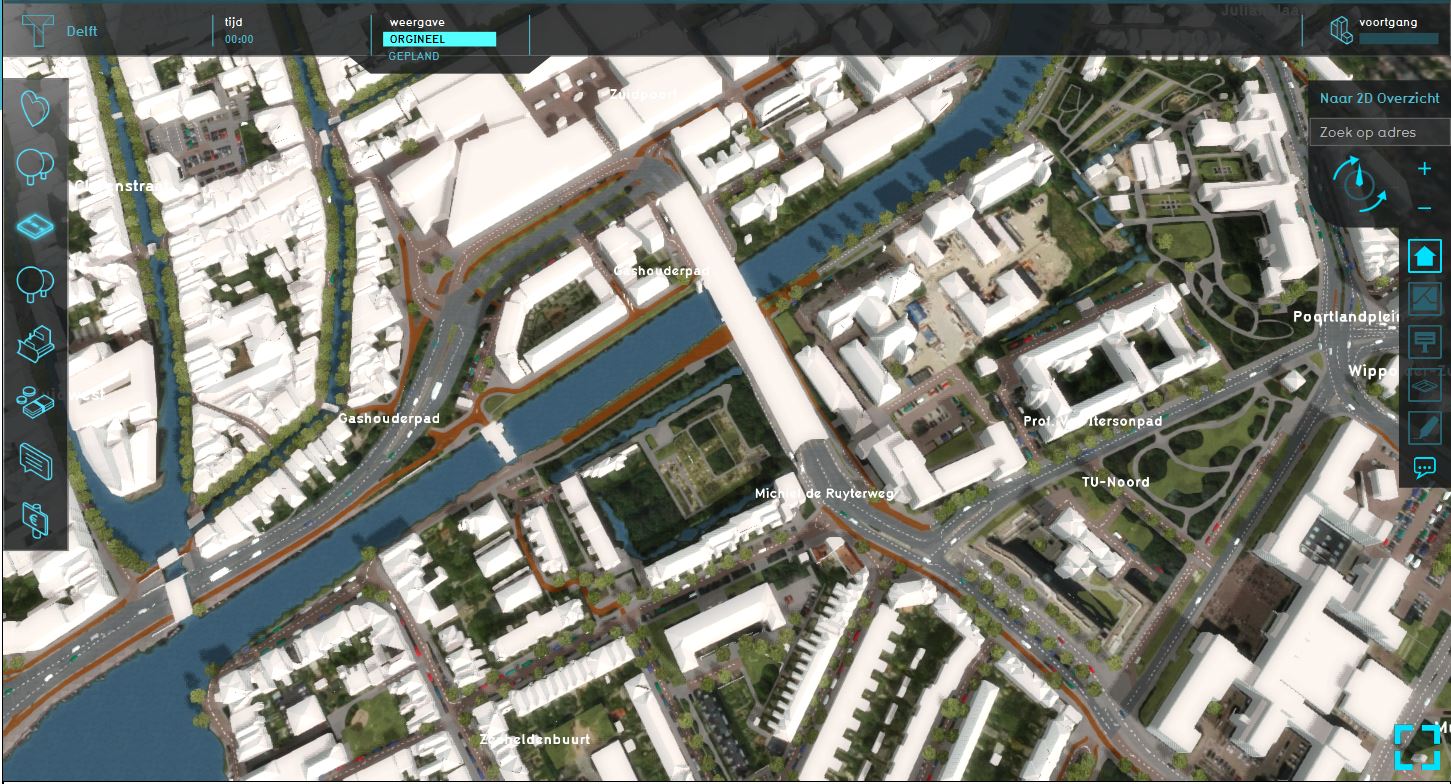Spatial plan
What is a spatial plan
A spatial plan is a design of an area with focus on the landscape, environment, routing, the interaction between public and private space, buildings forms, materialization and more. This design can be made for an urban area as part of an urban planning project or for a more rural area for a landscape design or land art project. Spatial plans are created by urban designers or landscape architects and can have different scales and therefore different level of detail.
The Tygron Platform can be used for importing spatial plans to evaluate certain design measures in a plan, for example if the parking standard is feasible.
Requirements on a spatial plan
Most of the spatial plans are being drawn in a CAD program such as AutoCAD (AutoCAD Map 3D, AutoCAD Architecture) or MicroStation. Therefore, below read more steps provided to convert a plan from a CAD file to a GeoJSON for importing the plan to the Tygron Platform. In principle every spatial plan can be imported, as long as the original format of the drawing can be converted to a GeoJSON. Take into account that the level of detail in the Tygron Platform is not that detailed. Therefore, if the plan is very detailed, the design might not be distinguishable in the Tygron Platform.
There are some requirements on a the spatial plan before converting it to a GeoJSON file.
- Closed objects: CAD files are line drawings, while the Tygron Platform can only import polygons. Therefore, in your CAD file, make closed objects to be able to convert them to polygons later.
- Coordinate system: Choose a coordinate reference system for your drawing and draw and scale the plan on the right location on the planet. The most used coordinate system in the Netherlands is Amersfoort/RD New (EPSG:28992). Without a correct location, the drawing could be anywhere on the planet and not possible to import in any spatial software on the right location.
- Layer naming: In a CAD program you draw in one or more layers. Try to draw the different types of objects each in a new layer and give the layer the correct name for the object. For example: offices are drawn in the layer offices, while student houses are drawn in the layer student houses. This will help you with knowing what each object was while converting and later on to import the data correctly in the Tygron Platform.
How to import a spatial plan
From CAD-file to GeoJSON
- Save the CAD file (.dwg) in AutoCAD/MicroStation as a .dxf (version AutoCAD 2013) or if you use AutoCAD Map 3D save the file as a Shapefile (.shp)
- Open the .dxf or .shp in a GIS, for example in QGIS
- Choose the right coordinate reference system (CRS) when QGIS prompts for a CRS
- Save the layer as a GeoJSON
- Import the file with the Geo Data Wizard
The first step is to convert the CAD drawing to polygons and saving this file as a Shapefile (.shp). This can be done in AutoCAD Map 3D, if you have another CAD program or if this is not possible, save the CAD file instead as a .dxf file (AutoCAD 2013 version).
Now the .dxf or .shp file can be opened in a GIS (Geographical Information System). In this example QGIS is used. The .dxf/.shp file can be opened by dragging the file in QGIS. QGIS prompt to choose a Coordinate Reference System (CRS). Choose the coordinate system that is being used for the spatial plan. In the Netherlands, this is probably always Amersfoort/RD New (EPSG:28992).
If you have a .dxf file, QGIS asks which layers you want to open. Choose Select All en click Ok. There are then four layers added to QGIS:
- a Point layer, which consists of the text elements
- a LineString layer which contains the layers in the CAD file
- a Polygon layer, which contains the hatches in the CAD file
- a GeometryCollection layer, which contains the references for symbols used in the CAD drawing
The layer you probably need is the line layer. This layer can be saved as a GeoJSON. If you opened a .shp file in QGIS, save the layer also as a GeoJSON. The file is then ready to be imported in the Tygron Platform with the Geo Data Wizard.
-
Choose a coordinate reference system in QGIS
-
Layer panel in QGIS
Import the GeoJSON in the Tygron Platform
Depending on the use case of the spatial plan in your project, it might be usefull to import the spatial plan as a measure. By doing so, it is possible to carry out the constructing of the plan as one Action, instead of multiple actions. This will also allow the user to compare the current situation of the area with the new situation, after the spatial plan is built. To import the spatial plan as a measure, open the Geo Data Wizard and choose import as a measure. After completing the wizard, the newly created measure can be found in the measure left panel.
It is also possible to import the spatial plan directly into the 3D world, where the current constructions will be overwritten with the new objects from the spatial plan. This will allow the user to see the effects of the new plan directly on the Indicators and Overlays, but it is not possible to compare it with the original situation of how it was before the plan was built. Also, when this option is chosen and the new plan is built, it is not possible to go back to the original situation. It might be helpfull to save the project as a new version before trying this option. To import the plan directly, open the Geo Data Wizard and choose for importing as Buildings. After completing the wizard, the plan is directly build.
-
Choose how to import the GeoJSON file
Visualization options
Depending on the use case, it may be better to use placeholders for buildings to emphasize the design phase in the project. Therefore it might be fitting to show the 3D world and the spatial plan in plain white colors with no windows, doors etc. To do this, go in the Editor interface to Visuals and choose the Plain White option.
-
Texture options.
-
Plain white texture for buildings.