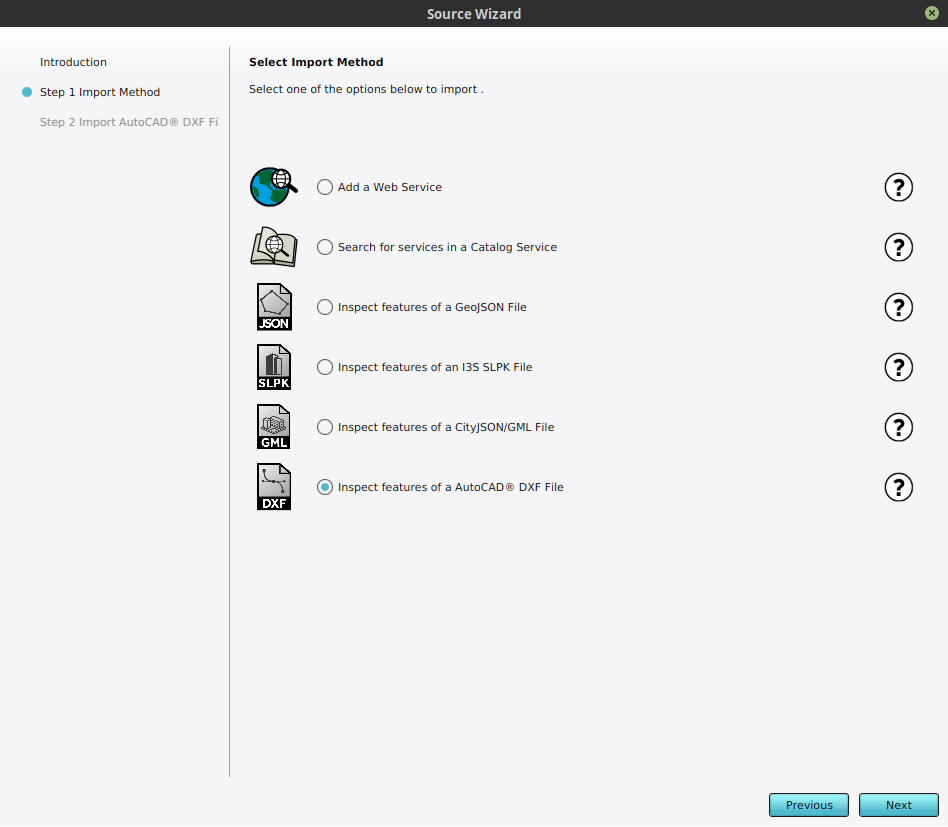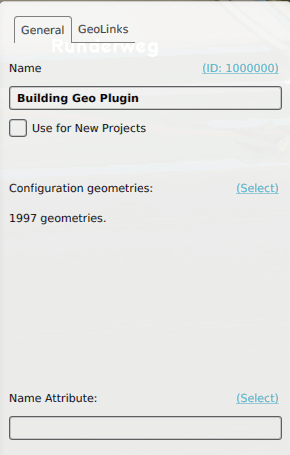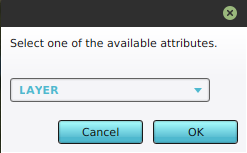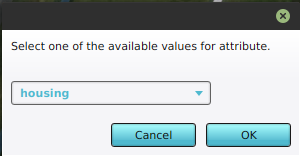How to automatically match AutoCAD Layers to Buildings
A Geo Plugin can be used to automatically match features to functions when importing a DXF file. Upon importing a DXF file, the originating layer of features is includes in a LAYER Attribute, allowing for matching and filtering of DXF features based on their layers.
How to automatically match AutoCAD Layers to Buildings:
- Create a new Geo Plugin for Buildings.
- Uncheck the "Use for New Projects" option.
- Click on the Select hyperlink next to Configuration geometries. A new panel opens.
- Click on the link in the lower left to select features from a dxf file.
- Follow the wizard to obtain the features. Once completed, return to the Geo Plugin general tab.
- Notice Configuration geometries now indicates how many geometries are available to inspect to use in the configuration.
- Switch to the GeoLinks tab of the Geo Plugin detail panel.
- Add a new Geo Link or select an existing one.
- Switch to the "Matching Attributes" tab.
- Click on the Select button below Attributes. A new panel with a selection box opens. Select the attribute "LAYER".
- Next, click on the select button below Values and select the layer name that requires a match.
- Switch back to the "General" tab of the GeoLink.
- Set the "Function" of the GeoLink to the desired Function to create.
- If applicable (e.g. for trees), set the "Geometry" setting to RADIUS_CENTERPOINT.
- Repeat the creation of a GeoLink and its configuration, for each type of Function which should be created.
-
Wizard to inspect features from a DXF file.
-
Geo Plugin detail panel indicating the amount of features that can be used for configuration.
-
The matching tab of the geolink detail panel with the Select buttons.
-
Select the attribute LAYER from the attribute set of the DXF features.
-
Select a value for the attribute LAYER.
Notes
- A Geo Plugin created through this process can also be linked to a Project Source referring to a DXF on the Geo Share, so that data from that DXF is automatically included in new Projects. To set this up, select that Project Source as source for this Geo Plugin, and ensure the "Use for New Projects" option is checked.
- Due to how new Projects are generated, if a (Buildings) Geo Plugin is set to be usable during Project creation it does not allow setting Geo Links to road Functions. To create roads during Project generation, use a Roads Geo Plugin.
- A Geo Plugin created through this process can also be used automatically define the mapping when the data originates from other data sources, such as GeoJSONs or WFSs.
- If a layer in the DXF file contains features which should be loaded in as different Functions, such as a layer indicating different types of housing, those features should be distinguishable by color or block name. In that case, after adding a LAYER attribute mapping, a second attribute can be added for either COLOR or BLOCK_NAME, so create a Geo Link which will assign a Function if a feature in that layer also has that specific color.
How-to's
- How to import a DXF
- How to import AutoCAD BLOCKS with attributes
- How to set the geo-location of a AutoCAD DXF
- How to set the unit of measurement for a DXF
- How to deal with a long processing DXF import
- How to export a DXF reference file for a project