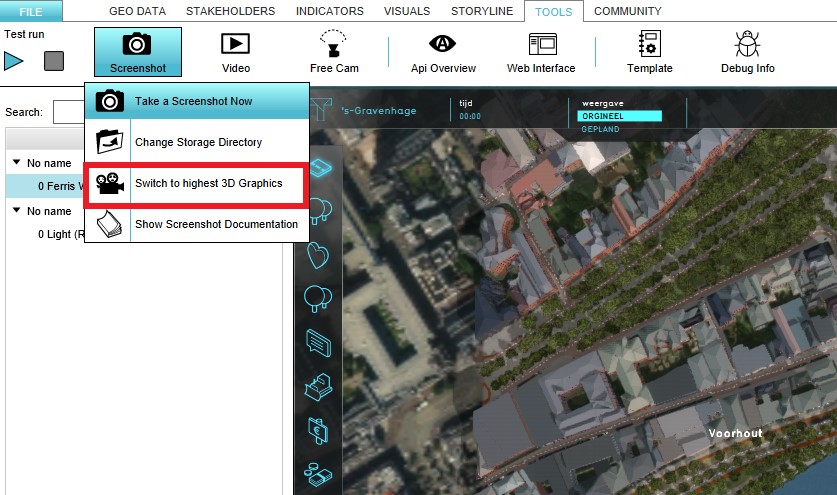Free Cam: Difference between revisions
Jump to navigation
Jump to search
No edit summary |
No edit summary |
||
| Line 15: | Line 15: | ||
<br clear=all> | <br clear=all> | ||
[[File:3d_graphics.jpg|thumb|200px|left| Modify the 3D Graphics]]<br> | [[File:3d_graphics.jpg|thumb|200px|left| Modify the 3D Graphics]]<br> | ||
The 3D Graphics can also be modified in the {{software}}. To modify the 3D Graphics the 'Switch to Highest 3D Graphics' option should be selected | The 3D Graphics can also be modified in the {{software}}. To modify the 3D Graphics the 'Switch to Highest 3D Graphics' option should be selected. This option can be found in the Free Cam ribbon bar.<br> | ||
Revision as of 10:53, 28 November 2018
What the Free Cam is
The Free Cam is a short name for free camera navigation mode. In this mode you can freely navigate around the 3D world.
The Tygron Platform offers an option to activate a free camera navigation mode. This makes it possible to take a screenshot or record a movie of the current situation in the 3D world of the project.
Navigation is possible throught the keyboard keys or by pressing the mouse button and moving it.
How to use the Free Cam
How to start the Free Cam:
- Select in the editor 'Tools' from the ribbon
- Select 'Free Cam' from the ribbon bar
- Select the 'Start Free Camera Navigation Software' option
- Notice that the free camera navigation is activated
To return to the normal mode in the Tygron Platform the 'Return to Normal' button in the bottom panel should be selected.
The 3D Graphics can also be modified in the Tygron Platform. To modify the 3D Graphics the 'Switch to Highest 3D Graphics' option should be selected. This option can be found in the Free Cam ribbon bar.