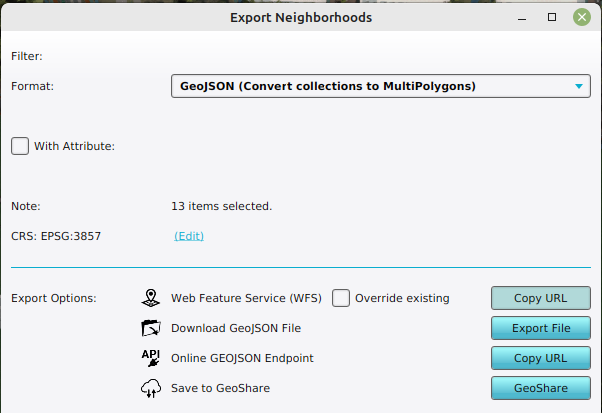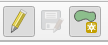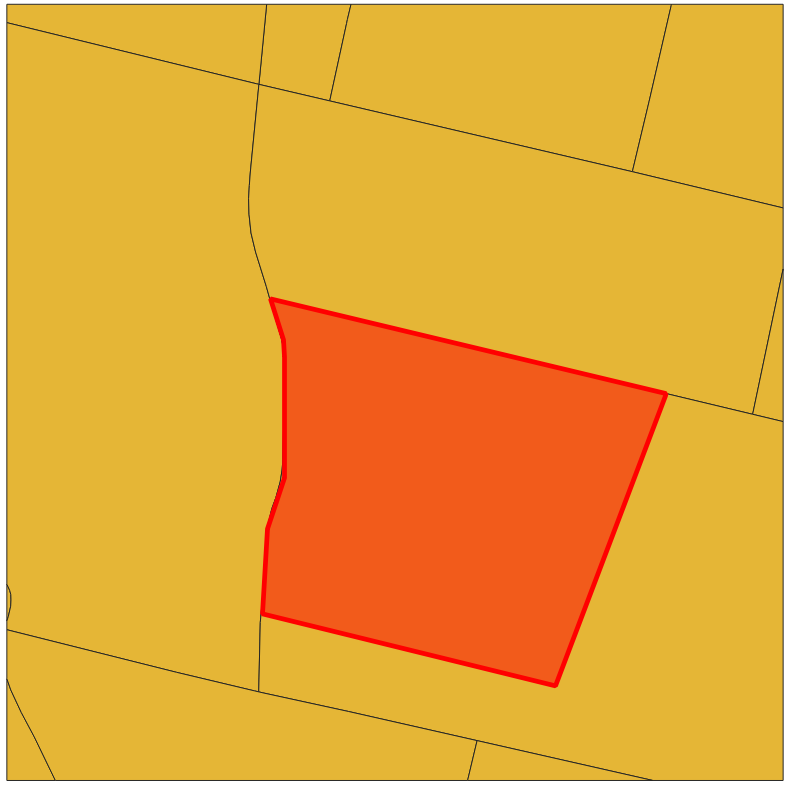How to edit your project data via WFS: Difference between revisions
Jump to navigation
Jump to search
mNo edit summary |
No edit summary |
||
| (20 intermediate revisions by 5 users not shown) | |||
| Line 1: | Line 1: | ||
When an external GIS application supports [[Transaction support|WFS-T]] (transaction operation), it is possible to edit the data in a project in a GIS. | |||
It is currently possible to edit geometries and attributes and add new features. It is not possible to remove features. | |||
{{editor steps|title=edit project data via WFS | <youtube>Lgg-Oa___F4</youtube> | ||
| | |||
| | {{editor steps|title=edit project data via WFS in QGIS | ||
| | |||
|First follow the steps to add a WFS by following: [[How to access your project's WFS in QGIS]]. | |||
|Select the layer you want to edit in the layer box. | |||
|Click on the pen button to enable/disable the edit mode of the select layer. | |||
|Click on the polygon with start button to create a new feature. | |||
|Click multiple times to create a polygon. | |||
|Right click to finalize the polygon and provide attributes for your new feature. | |||
|Make sure you at least provide a new name for your feature. | |||
|Click on the Save button to commit your changes. The data will now be updated in the {{software}}. | |||
|Click on the pen button to disable the edit mode | |||
|Select the layer, and refresh it (Press F5) to obtain all adjusted items in QGIS. (For example: [[neighborhood]]s cannot overlap, and [[building]]s cannot overlap.) | |||
}} | }} | ||
<gallery> | |||
File:WFS_url_neighborhood.png|Obtaining the WFS link of [[Neighborhood]]s | |||
File:WFS_pen_button_and_polygon_star.png|The Edit pen button and the new Polygon (star) button. | |||
File:WFS_new_feature_table.png|The new feature table shown after right mouse click while drawing a polygon. | |||
File:WFS_new_neighborhood.png|The new feature in QGIS. | |||
</gallery> | |||
= | |||
* | {{article end | ||
* | |notes= | ||
* You can only edit items while your project's session is active. | |||
* Editing items does not work if your project is in a [[Test_Run|test run]] | |||
* When using a WFS endpoint which only displays partial data (such as the ROADS endpoint for buildings), any submitted modification must still be valid across ''all'' data. I.e., even if you can't see other buildings in your GIS application, the modified roads are not allowed to intersect with other buildings in the project in the {{software}}. | |||
|seealso= | |||
* [[How to access your project's WFS in QGIS]] | |||
* [[How to modify your project's WFS url to allow transactions to overwrite conflicting data]] | |||
}} | |||
[[Category:How-to's]][[Category:WFS]] | |||
Latest revision as of 12:44, 24 November 2023
When an external GIS application supports WFS-T (transaction operation), it is possible to edit the data in a project in a GIS.
It is currently possible to edit geometries and attributes and add new features. It is not possible to remove features.
How to edit project data via WFS in QGIS:
- First follow the steps to add a WFS by following: How to access your project's WFS in QGIS.
- Select the layer you want to edit in the layer box.
- Click on the pen button to enable/disable the edit mode of the select layer.
- Click on the polygon with start button to create a new feature.
- Click multiple times to create a polygon.
- Right click to finalize the polygon and provide attributes for your new feature.
- Make sure you at least provide a new name for your feature.
- Click on the Save button to commit your changes. The data will now be updated in the Tygron Platform.
- Click on the pen button to disable the edit mode
- Select the layer, and refresh it (Press F5) to obtain all adjusted items in QGIS. (For example: neighborhoods cannot overlap, and buildings cannot overlap.)
Obtaining the WFS link of Neighborhoods
Notes
- You can only edit items while your project's session is active.
- Editing items does not work if your project is in a test run
- When using a WFS endpoint which only displays partial data (such as the ROADS endpoint for buildings), any submitted modification must still be valid across all data. I.e., even if you can't see other buildings in your GIS application, the modified roads are not allowed to intersect with other buildings in the project in the Tygron Platform.