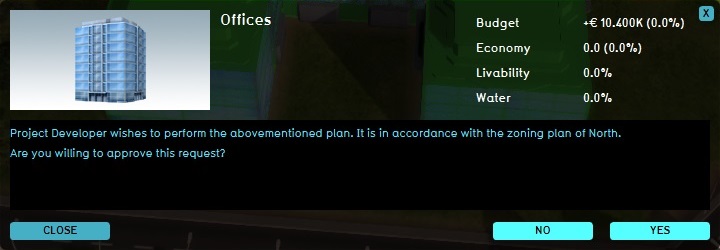How to interact with a popup: Difference between revisions
Jump to navigation
Jump to search
No edit summary |
No edit summary |
||
| (2 intermediate revisions by the same user not shown) | |||
| Line 1: | Line 1: | ||
[[File:Interface_game_popup_panel.jpg|right|frame|A popup panel to send a request to the municipality for a permit for the construction of offices.]] | [[File:Interface_game_popup_panel.jpg|right|frame|A popup panel to send a request to the municipality for a permit for the construction of offices.]] | ||
You begin interacting with a popup by | You begin interacting with a [[popup]] by clicking on a popup in he [[3D Visualization]]. This will open the [[popup panel]]. The popup panel will inform you of the action that is currently pending. Depending on the pending [[action]], you may be prompted to provide input about the action. You finish your interaction with the popup panel by using the buttons at the bottom right of the panel. Usually, these will be two buttons. One of the buttons will be to confirm or approve the action, and the other button will be to deny or cancel the action. If you are not yet ready to confirm or deny the action, you can also click the "cross" at the top right of the popup panel, or the "close" button at the bottom left of the popup panel. | ||
<onlyinclude>{{Editor steps|preamble=|form=:#|title=Interacting with a popup|Click on a popup to open the popup panel.|If necessary, enter the information requested by the popup panel.|Finish interaction using the buttons at the bottom right corner of the popup panel.}}</onlyinclude> | <onlyinclude>{{Editor steps|preamble=|form=:#|title=Interacting with a popup|Click on a popup to open the popup panel.|If necessary, enter the information requested by the popup panel.|Finish interaction using the buttons at the bottom right corner of the popup panel.}}</onlyinclude> | ||
| Line 9: | Line 9: | ||
*[[Popup info panel]] | *[[Popup info panel]] | ||
}} | }} | ||
[[Category:How-to's]] | |||
Latest revision as of 15:31, 30 January 2024
You begin interacting with a popup by clicking on a popup in he 3D Visualization. This will open the popup panel. The popup panel will inform you of the action that is currently pending. Depending on the pending action, you may be prompted to provide input about the action. You finish your interaction with the popup panel by using the buttons at the bottom right of the panel. Usually, these will be two buttons. One of the buttons will be to confirm or approve the action, and the other button will be to deny or cancel the action. If you are not yet ready to confirm or deny the action, you can also click the "cross" at the top right of the popup panel, or the "close" button at the bottom left of the popup panel.
Interacting with a popup:
- Click on a popup to open the popup panel.
- If necessary, enter the information requested by the popup panel.
- Finish interaction using the buttons at the bottom right corner of the popup panel.