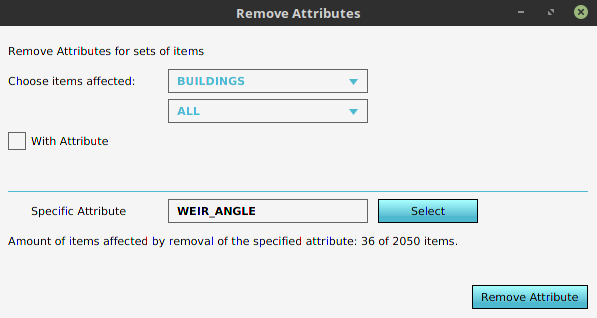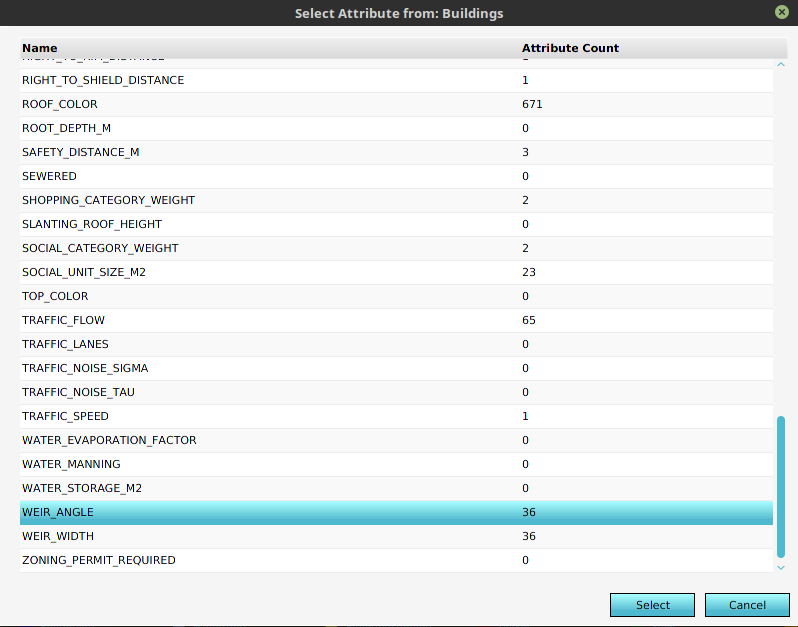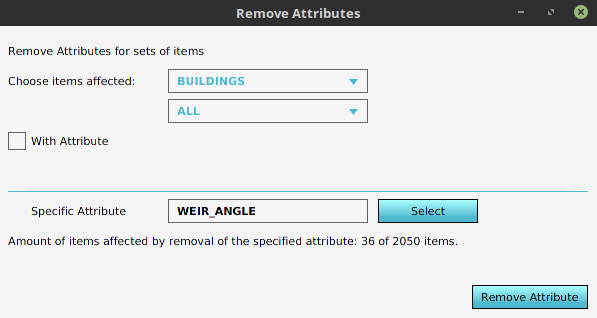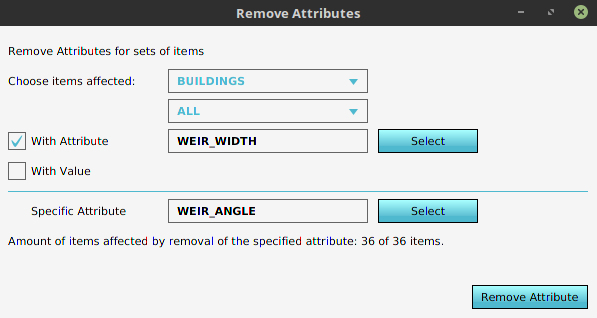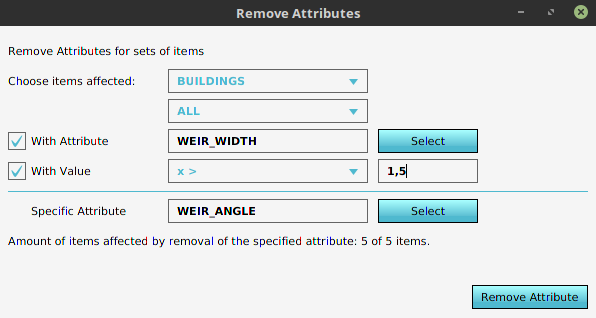How to remove Attributes from multiple Items: Difference between revisions
Jump to navigation
Jump to search
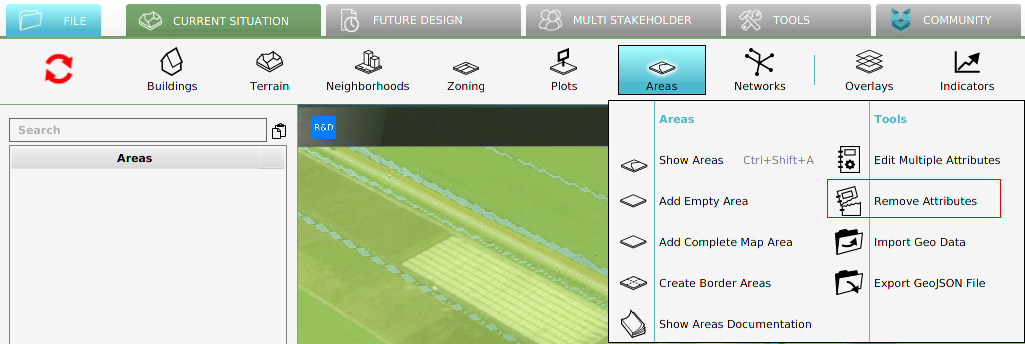
No edit summary |
|||
| Line 3: | Line 3: | ||
====The remove attributes panel==== | ====The remove attributes panel==== | ||
[[File:Remove_attributes_panel.png|left|frame|This panel allows users to remove an attribute from multiple items at once. Additionally, users can filter out only specific items based on the configured filter.]] | [[File:Remove_attributes_panel.png|left|frame|This panel allows users to remove an attribute from multiple items at once. Additionally, users can filter out only specific items based on the configured filter.]]{{clear}} | ||
====Select an attribute==== | ====Select an attribute==== | ||
| Line 9: | Line 9: | ||
====Option 1: No filter==== | ====Option 1: No filter==== | ||
[[File:Remove_attributes_no_filter.png|Option 1: No filter]] | [[File:Remove_attributes_no_filter.png|left|frame|Option 1: No filter, so all components of this type considered.]]{{clear}} | ||
====Option 2: Filter on attribute==== | ====Option 2: Filter on attribute==== | ||
[[File:Remove_attributes_attribute_filter.png|Option | [[File:Remove_attributes_attribute_filter.png|left|frame|Option 2: A filter requiring the component to have the specified attribute.]]{{clear}} | ||
====Option 3: Filter on attribute and value==== | ====Option 3: Filter on attribute and value==== | ||
[[File:Remove_attributes_attribute_value_filter.png|Option | [[File:Remove_attributes_attribute_value_filter.png|left|frame|Option 3: A filter requiring the component to have the specified attribute and its value to be in the specified range.]]{{clear}} | ||
Revision as of 15:01, 18 October 2019
Open the panel
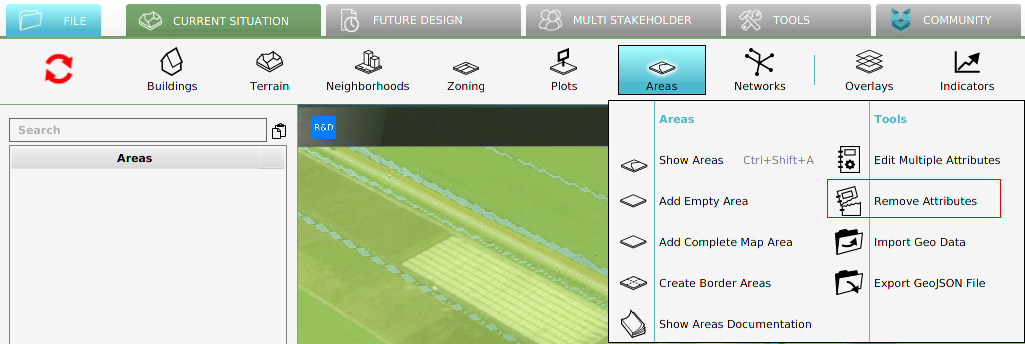
Open the remove attributes panel by going to editor top bar. Next, hover a component that has attributes such as Areas.