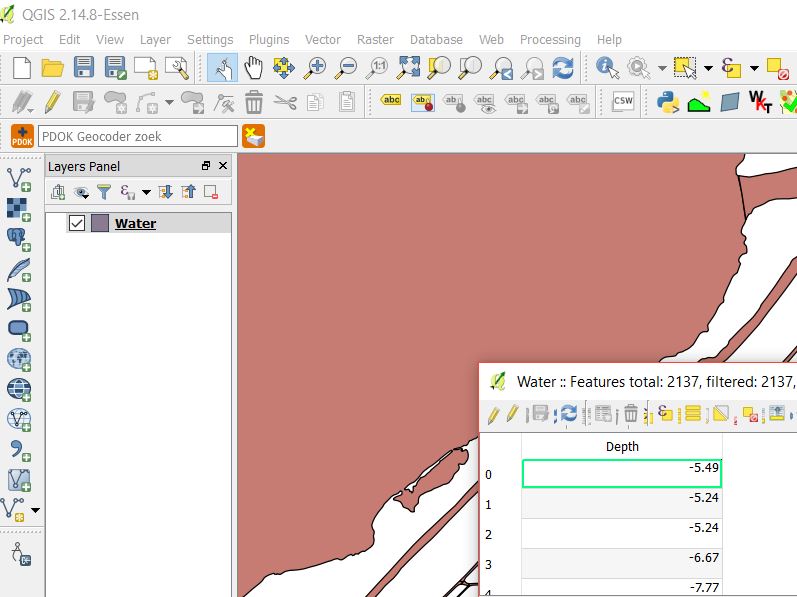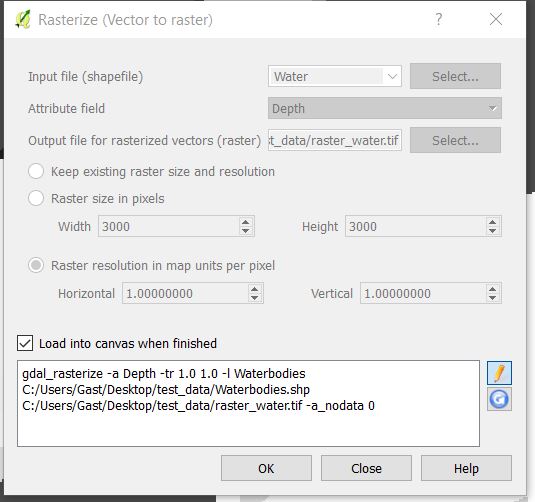How to import a GeoTIFF of waterway depths
For modelling the correct volume of a waterbody, it is important that the depth of a waterbody is accurately modelled. If you have data of your waterbodies and the depth of the soil, for example sections of water bodies, it is possible to import this data as part of the DEM (Digital Elevation Model). Together with importing your water level areas, the volume of the waterbody can then be more accurately calculated. Below the steps on how to import the data.
The steps below assume you have already a digital dataset of your waterdepth data available (no PDF's with sections). Either a vector dataset of the waterbodies with an attribute value for the depth or a raster dataset is sufficient to use. In this example we use a vector (shapefile) polygon dataset and make use of a GIS (QGIS) to transform the vector data to a raster dataset to import in the Tygron Platform.
- Open the vector dataset in a GIS.
- Now we want to create the raster by making use of the rasterize menu. This menu can be found in the tab Raster > conversion > rasterize (vector to raster)
- Define in the panel the shapefile, the attribute containing the depth values, the name and location of the output raster and either the raster size or resolution. In this case we recommend to set the resolution. Choose the same resolution the current elevation model.
- When these settings have been set, click on the pencil icon to edit the text. It is important to also add a nodata value to create a partial raster. On the places where there is a nodata value, the Tygron Platform will use the values from the default DEM. Add the following statement to the text box to create the nodata value: -a_nodata <number to replace with nodata>, for example: -a_nodata 0 (see also the image below). This means that where there is a value of 0 in the vector dataset, it is replaced with a nodata value in the raster dataset.
- Click on OK and wait till the raster data is created. Now you can close the GIS program.
The next step is to import the created raster to replace the DEM only on the locations of waterbodies with the new raster values.
- Go to the tab Terrain > Select Elevation GeoTIFF
- Click on import new GeoTIFFs in the bottom right corner and choose the created raster. Depending on the file size and the internet speed, it make take some time to upload the file to the server.
- When the file is uploaded, select it and click on Apply
- Refresh the Heightmap Overlay and click on the location of a waterbody to check the new height.