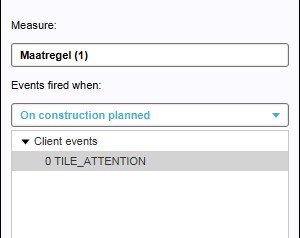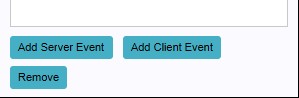Client Event: Difference between revisions
No edit summary |
|||
| (11 intermediate revisions by 5 users not shown) | |||
| Line 1: | Line 1: | ||
Client events are not communicated to the server and and are usually a graphical effect for the [[stakeholder]] who triggered the event. Examples of this include the flashing of an [[Actions|action]] menu or an [[Indicators|indicator]] to draw the user's attention, or the visualization of a [[Weather|weather]] effect, such as a rain storm. | Client events are not communicated to the server and and are usually a graphical effect for the [[stakeholder]] who triggered the event. Examples of this include the flashing of an [[Actions|action]] menu or an [[Indicators|indicator]] to draw the user's attention, or the visualization of a [[Weather|weather]] effect, such as a rain storm. | ||
==How do Client Events relate to the | ==How do Client Events relate to the {{software}}== | ||
Client Events can be used on multiple locations in the | Client Events can be used on multiple locations in the {{software}}; as part of a [[Measures|measure]], as part of a larger [[Events#Event Bundles|event bundle]] in the [[Actions|action]] menu, or during a [[Cinematics|cinematic sequence]]. Client Events do not communicate with the server, but trigger a reaction locally on the user's system. | ||
:''See also: [[Measures]], [[Actions]] & [[Cinematics]]'' | :''See also: [[Measures]], [[Actions]] & [[Cinematics]]'' | ||
| Line 18: | Line 14: | ||
|- | |- | ||
|'''ACTIVATE_VIDEO''' | |'''ACTIVATE_VIDEO''' | ||
|''Activate video | |''Activate video on the client system with selected video loaded'' | ||
|- | |- | ||
|'''BLINK_INDICATOR''' | |'''BLINK_INDICATOR''' | ||
| Line 33: | Line 29: | ||
|- | |- | ||
|'''CHANGE_ZONE_PERMIT''' | |'''CHANGE_ZONE_PERMIT''' | ||
|''Change the zoning permit for the selected zone ID'' | |''Change the zoning permit for the selected zone [[ID]]'' | ||
|- | |- | ||
|'''FEEDBACK_PANEL_SHOW_TEXT''' | |'''FEEDBACK_PANEL_SHOW_TEXT''' | ||
| Line 48: | Line 44: | ||
|- | |- | ||
|'''MESSAGE_ANSWERED''' | |'''MESSAGE_ANSWERED''' | ||
|''Sends a standard reply to a message, based on the selected Answer ID'' | |''Sends a standard reply to a message, based on the selected Answer [[ID]]'' | ||
|- | |- | ||
|'''MESSAGE_MOTIVATION_ANSWER''' | |'''MESSAGE_MOTIVATION_ANSWER''' | ||
| Line 60: | Line 56: | ||
|- | |- | ||
|'''SET_VISUALIZATION_SPEED''' | |'''SET_VISUALIZATION_SPEED''' | ||
|'' | |''Adjust the visualization speed of environmental animations (e.g., movement of clouds) with a factor larger than 0'' | ||
|- | |- | ||
|'''SHOW_BROWSER_MAP''' | |'''SHOW_BROWSER_MAP''' | ||
|''Open a new window containing the ArcGIS map of the project area'' | |''Open a new window containing the [https://www.arcgis.com/features ArcGIS] map of the project area'' | ||
|- | |- | ||
|'''SHOW_OVERLAY''' | |'''SHOW_OVERLAY''' | ||
| Line 79: | Line 75: | ||
==Adding Client Events to a project== | ==Adding Client Events to a project== | ||
<gallery widths=300px heights=300px> | |||
File:AddingClientEvents-Q3-2015.jpg|Add events to a level ([[Right Panel|right panel]]) | |||
File:ClientEventButtons-Q3-2015.jpg|Add & Remove Event buttons ([[Right Panel|right panel]]) | |||
</gallery> | |||
As mentioned above, events can be added to a project element on multiple occasions and locations. Please refer to the main articles relating to these elements for more information about the specific steps to take. | As mentioned above, events can be added to a project element on multiple occasions and locations. Please refer to the main articles relating to these elements for more information about the specific steps to take. | ||
In general, adding Events to an element in the | In general, adding Events to an element in the {{software}} happens on the [[Right Panel|right panel]], after selecting the element (ex. measures, levels, etc) to have an event added to on the [[Left Panel|left panel]] first. Select on the right panel bottom the 'Add Event' button; a default blank event named ''NO_DEF'' is created in the list above the buttons. Selecting an Event on the list and using the 'Remove Event' button deletes the event from the list. | ||
Selecting an event on the right panel also opens up the [[Bottom Panel|bottom panel]] where the actual event type can be selected. This selection can then be confirmed on the bottom panel by using the 'Commit' button. The 'Cancel' button clears the selection on the bottom panel. | Selecting an event on the right panel also opens up the [[Bottom Panel|bottom panel]] where the actual event type can be selected. This selection can then be confirmed on the bottom panel by using the 'Commit' button. The 'Cancel' button clears the selection on the bottom panel. | ||
{{Editor steps|title=add events to a project element|Select Project Element to have events added to|Select the Event option on the left panel|Select 'Add event' on the bottom of the right panel|Select the newly added event on the right panel|Select the desired server event from the bottom panel|Confirm the selection with the 'Commit' button (or use the 'Cancel' button to clear the selection}} | {{Editor steps|title=add events to a project element|Select Project Element to have events added to|Select the Event option on the left panel|Select 'Add event' on the bottom of the right panel|Select the newly added event on the right panel|Select the desired server event from the bottom panel|Confirm the selection with the 'Commit' button (or use the 'Cancel' button to clear the selection}} | ||
[[File:ClientEventBottomPanel-Q3-2015.jpg|frame|left|Event bundle [[Bottom Panel|bottom panel]] with 'Commit' and 'Cancel' buttons]] | [[File:ClientEventBottomPanel-Q3-2015.jpg|frame|left|Event bundle [[Bottom Panel|bottom panel]] with 'Commit' and 'Cancel' buttons]] | ||
<br clear= | <br clear=both> | ||
==Changing the properties of a Client Event in a project== | ==Changing the properties of a Client Event in a project== | ||
The properties of events can be edited on the bottom panel (see image above). On this panel a linked ID of a measure or cinematic can be linked to an event for instance. Any changed made need to be confirmed first with the 'Commit' button, or cancelled with the 'Cancel' button. | The properties of events can be edited on the bottom panel (see image above). On this panel a linked [[ID]] of a measure or cinematic can be linked to an event for instance. Any changed made need to be confirmed first with the 'Commit' button, or cancelled with the 'Cancel' button. | ||
Latest revision as of 08:29, 27 January 2023
Client events are not communicated to the server and and are usually a graphical effect for the stakeholder who triggered the event. Examples of this include the flashing of an action menu or an indicator to draw the user's attention, or the visualization of a weather effect, such as a rain storm.
How do Client Events relate to the Tygron Platform
Client Events can be used on multiple locations in the Tygron Platform; as part of a measure, as part of a larger event bundle in the action menu, or during a cinematic sequence. Client Events do not communicate with the server, but trigger a reaction locally on the user's system.
- See also: Measures, Actions & Cinematics
Different Client Event types
Below is a list describing the available Client Event Types:
| ACTIVATE_WEATHER | Activate the selected weather type on the client system |
| ACTIVATE_VIDEO | Activate video on the client system with selected video loaded |
| BLINK_INDICATOR | Make the selected indicator icon on the client system blink, to attract the user's attention |
| BLINK_OVERLAY | Make the selected overlay icon on the client system blink, to attract the user's attention |
| BLINK_CATEGORY | Make the selected action menu category icon on the client system blink, to attract the user's attention |
| BLINK_STOP_ALL | Cancel all the blinking of icons |
| CHANGE_ZONE_PERMIT | Change the zoning permit for the selected zone ID |
| FEEDBACK_PANEL_SHOW_TEXT | Display the entered text on a small panel on the bottom of the main project view |
| FEEDBACK_PANEL_HIDE_TEXT | Remove the feedback panel from the main project view |
| FORCE_ACTIVATE_VIDEO | Force a selected video to play on the client system |
| GOTO_START_LOCATION | Sets the user's view point to a predefined starting position |
| MESSAGE_ANSWERED | Sends a standard reply to a message, based on the selected Answer ID |
| MESSAGE_MOTIVATION_ANSWER | Sends a reply to a message, with a predefined motivation text added |
| RANDOM_ACTIVATE_POPUP_PERCENTAGE | ... |
| SELECT_HOTSPOT | Activate the selected popup panel |
| SET_VISUALIZATION_SPEED | Adjust the visualization speed of environmental animations (e.g., movement of clouds) with a factor larger than 0 |
| SHOW_BROWSER_MAP | Open a new window containing the ArcGIS map of the project area |
| SHOW_OVERLAY | Activate the selected overlay |
| SHOW_PANEL | Activate the selected panel |
| STOP_WEATHER | Halt any previously activated weather |
| TILE_ATTENTION | ... |
Adding Client Events to a project
-
Add events to a level (right panel)
-
Add & Remove Event buttons (right panel)
As mentioned above, events can be added to a project element on multiple occasions and locations. Please refer to the main articles relating to these elements for more information about the specific steps to take.
In general, adding Events to an element in the Tygron Platform happens on the right panel, after selecting the element (ex. measures, levels, etc) to have an event added to on the left panel first. Select on the right panel bottom the 'Add Event' button; a default blank event named NO_DEF is created in the list above the buttons. Selecting an Event on the list and using the 'Remove Event' button deletes the event from the list.
Selecting an event on the right panel also opens up the bottom panel where the actual event type can be selected. This selection can then be confirmed on the bottom panel by using the 'Commit' button. The 'Cancel' button clears the selection on the bottom panel.
- Select Project Element to have events added to
- Select the Event option on the left panel
- Select 'Add event' on the bottom of the right panel
- Select the newly added event on the right panel
- Select the desired server event from the bottom panel
- Confirm the selection with the 'Commit' button (or use the 'Cancel' button to clear the selection

Changing the properties of a Client Event in a project
The properties of events can be edited on the bottom panel (see image above). On this panel a linked ID of a measure or cinematic can be linked to an event for instance. Any changed made need to be confirmed first with the 'Commit' button, or cancelled with the 'Cancel' button.