Demo Basics Project 1: Difference between revisions
No edit summary |
|||
| Line 89: | Line 89: | ||
If you are interested in experimenting with this please execute the written tutorial [[Indicator Tutorial (Solar Panels)]] in combination with [https://www.tygron.com/nl/2019/05/22/tql-en-indicators the webinar] | If you are interested in experimenting with this please execute the written tutorial [[Indicator Tutorial (Solar Panels)]] in combination with [https://www.tygron.com/nl/2019/05/22/tql-en-indicators the webinar] | ||
{{article end | |||
|seealso= | |||
*[[Excel]] | *[[Excel]] | ||
*[[Excel (Indicator)]] | *[[Excel (Indicator)]] | ||
*[[Tygron Query Language]] | *[[Tygron Query Language]] | ||
}} | |||
{{Overlay demo basics}} | {{Overlay demo basics}} | ||
Latest revision as of 09:39, 21 February 2023
Indicators
| Steps | 5 |
|---|---|
| Time indication | 60 minutes |
| Institution | Tygron |
| Language | English |
In a project case you have goals and objectives. For example, to build more houses, to improve the water system to prevent flooding or to create more green, open public space. These objectives are implemented in the project as indicators. These indicators represent the goals and contain targets and calculation models to calculate the effects of the scenarios in the project and to check if the target is met or not.
Do you prefer to watch a video tutorial? This is the tutorial about the default indicators in the Tygron platform. This course does go a little bit deeper into the options you have to use Excel_(Indicator) than the video. All indicators are based on Excel sheets and therefore it is possible to create your own indicators. In the Public GeoShare there are more indicators you can download to import in your project. It is also possible to upload your own indicators to share with other members of the Tygron community. More information about how to create your own indicators can be found on the Tygron Support wiki and in the webinar about indicators and TQL. We share the links to this information at the end of this course. In this course we do not get into how to create your own indicators, we do however show a glimpse of an Excel indicator to inform you about the principles of these calculation models.
Very important to take into account, THERE IS NO UNDO BUTTON IN THE EDITOR. All actions performed in this tutorial will be permanent if you save your project. If you don’t want the performed actions to be permanent either don’t save your project or immediately change the settings back to the way they were before the actions you will perform. These are some examples of why you want to edit the baseline project manually. Take note that when you edit the baseline project you are working in the CURRENT SITUATION tab.
Step 1
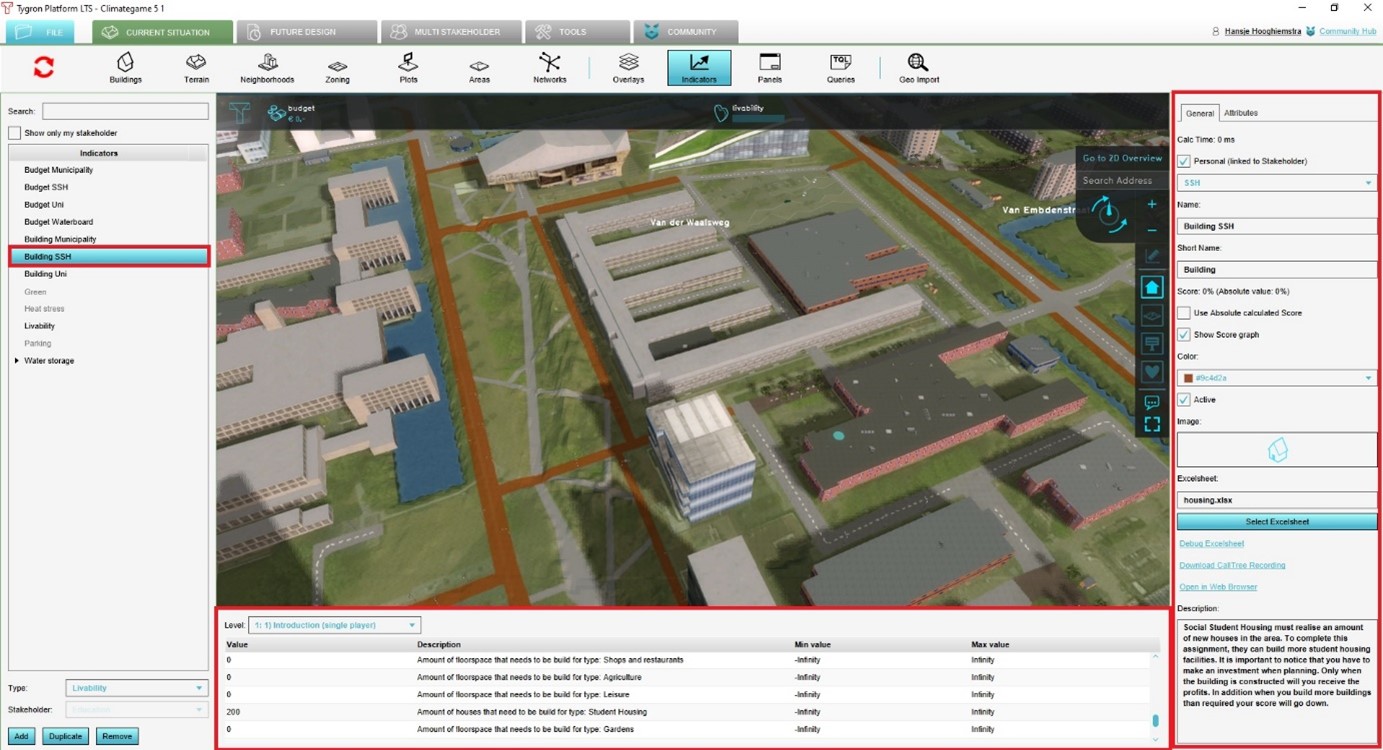
Open the Indicators option in the Header. Now we go add, remove and edit a default indicator. When you select the Indicators option you will get an overview of all indicators that are present in the project in the left panel. When you hover over the Indicators option a menu opens up with some default indicators.
You can pick one of these indicators and as soon as you picked one you will see the indicator is added to the top bar in the Viewer interface. Pick another indicator and add this to the project but this time you use the dropdown menu in the left bottom of the left panel and select an indicator followed by selecting Add. Again the Indicator is added to the top bar and to the list of indicators in the left panel. Repeat this with two more indicators, for example also add the building indicator if you didn’t do that already.
Now select an indicator in the left panel and select remove in the left bottom corner. The indicator can now be removed from the entire project. To edit the indicator you can select one in the left panel so the options for this specific indicator will be displayed in the right panel. In this example, we use the building indicator. In the right panel, you can edit the name and the image and give a description of what this indicator calculates. In the middle panel, the target for this indicator can be set. In this case the target is divided in types of buildings. Per building type, a target can be set. Based on the type of building you either fill out the number of houses or the amount of floor space. How this is divided can be checked on this Tygron Support wiki page Housing (Indicator).
Select some building types and enter some targets in the middle panel. Next, select the indicator in the Viewer interface by clicking on the indicator in the top bar. A new panel opens up and here you see the target you have set and the description you could enter in the right panel.
Step 2
There is a difference between personal and shared indicators. A personal indicator is an indicator that is appointed to a specific stakeholder. For example, both the municipality and the project developer can have a building indicator. The municipality needs to develop new public space and green while the project developer needs to build new social- and market houses. You can select the building indicator and appoint a specific stakeholder for that indicator in the right upper menu in the right panel. Now the indicator is specific for the selected stakeholder so you can set a separate target for both of the stakeholders.
You can also choose to use one or more shared indicators. This is mostly used for indicators that relate to the entire project area. For example the green indicator or the heat stress indicator. Both indicators calculate the situation for the project area and it doesn’t matter which stakeholder you are, it is as green for the municipality as it is for the project developer. The same for the heat stress indicator, this indicator calculates the amount of heat stress in the project area regardless of who you represent. What does matter in this case is if you are able to influence the indicator from your stakeholder role and how important of a target this is for you. For example, the municipality needs to develop public space and has much importance to work on the green indicator. They can do that by performing actions within their ability and therefore it is logical that the municipality will have a green indicator with a relative high indicator weight. The project developer is also benefiting from having a green environment but is limited in the possibilities to build green space. Land to build on is expensive and a house does provide more profit than a park for the project developer. On the other hand, if he provides some houses with small green spaces in between he can earn more profit because the houses are situated in an area with high livability. This stakeholder can also have a green indicator but the indicator weight is relatively low. Make sure you have at least two personal indicators and two shared indicators in your project.
Step 3
Set the indicator weights. You can give the indicators an indicator weight to express the importance of an indicator.
This is done per stakeholder. Here you divide the importance of all indicators a stakeholder has to focus on. It could be that a stakeholder has 4 indicators but not all indicators are equally important. For example, for the project developer, the budget and the building indicator will be more or less equally important while the green indicator is far less important. To set the difference per stakeholder for indicators, go to the MULTI STAKEHOLDER tab and select the Stakeholders Option. In the left panel select the stakeholder you want to set the indicator weights for and select Level info beneath the stakeholder name. In the right panel, you will see a table in the right bottom corner where the indicator is display followed by a value.
The values are combined 1 or so to say 100% and can never be over 100%. By default, the importance is divided equally. You can change the importance and therefore decide what indicators need to be fulfilled in the scenarios to be a successor acceptable and which ones are less important and are nice to have fulfilled partially. In the dropdown menu in the indicator weights table you can select all other indicators that are present in the project to assign this indicator to this specific stakeholder as well. You can also delete one or more indicators from the table so the indicator will be removed as an indicator for this specific stakeholder. You need to set the indicator weights per stakeholder by selecting the next stakeholder in the left panel and go to Level info to divide all indicators and the indicator weights for all indicators in the entire project. You can switch to the different stakeholder roles and quickly check if the importance is correct per indicator by selecting a stakeholder role in the right upper corner and hover over the indicators in the top bar in the Viewer interface.
Step 4
As explained before you can download more indicators from the Public GeoShare. Each indicator has a description to get informed on what this indicator calculates. The indicators also have a manual where you get instructions on how to configure the indicator if needed. In the manual a more explicit description is given and the calculation model is explained. Go to the Public GeoShare and download and import one or more new indicators in your project.
The Indicator is now imported directly in the project. You can select the Indicator option in the new popup panel and the indicator will be added to the top bar in the Viewer interface and the left panel of the indicator option.
Question 1
Download the green indicator or use the default one and indicate what the score is of Platteweg
Answer
|
|---|
Based on which indicator you have selected it could be needed to follow some instructions in the manual to configure the indicator a little bit.
Step 5 Excel and TQL
Before starting this step, it's advised to first take a look at this page
As explained before, in this course we do not get into how to create your own Excel indicator, however, we do explain in general how an Excel sheet is used to create indicators. Every Excel sheet has some standard values that are needed in order to communicate with the Tygron Platform. There needs to be an input, these are the queries you can create with the Tygron Query Language (TQL) tool. Output, this is done in the form of the EXPLANATION cell and a SCORE cell. Every Excel Indicator that can be downloaded in the Public GeoShare that is offered by Tygron has the same structure. Feel free to download an indicator and open the (debug) sheet to get an example of how an indicator can be built. If you are working on the written tutorial, combined with the webinar, you can use the template excel which is structured like the sheet below. The grey and orange area in this example Indicator is meant for requesting information from the Tygron Platform using queries (TQL). The light blue area is meant for calculations - for instance, adding and subtracting data from the Platform. The area on the far right is the HTML table meant for presenting the results.
In the Orange cells you can add the queries you create with the TQL tool.
These queries request a number from the project that can be used for the calculations you enter in the light blue part. For example, you can request the number of luxury apartments in the project area. The query will be displayed and can be copied in your excel sheet in the orange cell. You can make the query as specific as you want. You could make the request for luxury apartments more specific by adding a neighborhood clause for example and only the luxury apartments in that specific neighborhood will be provided by the Platform as an input in that cell.
Question 2
Using the TQL tool, what is the height of the Neigborhood Wethouder Venteweg?
Answer
|
|---|
Every time you start a new scenario or change something in the project area by performing an action, the Excel sheet will be calculated again and the updated input will be provided, calculated in the calculation and the new output will be generated and shown in the indicator panel in the Viewer interface.
If you are interested in experimenting with this please execute the written tutorial Indicator Tutorial (Solar Panels) in combination with the webinar
See also