Demo Basics Project 3
Actions, Measure and Upgrades
| Steps | 3 |
|---|---|
| Time indication | 60 minutes |
| Institution | Tygron |
| Language | English |
After finishing your baseline project you can start to experiment with scenario planning. There are multiple options to create new situations in the project which can be calculated and the effects can be visualized. In this part of the course the basic options will be explained in general. The free drawing option called Actions, the predefined actions called Measures and the improvements of existing buildings called Upgrades will be explained in the following steps. Would you rather watch a video tutorial? This video is about Actions and this webinar explains all three topics.
Very important to take into account, THERE IS NO UNDO BUTTON IN THE EDITOR. All actions performed in this tutorial will be permanent if you save your project. If you don’t want the performed actions to be permanent either don’t save your project or immediately change the settings back to the way they were before the actions you will perform.
Take note that when you edit these topics you are working in the FUTURE SITUATION tab.
Step 1
Create actions in the Action Menu. Go to the FUTURE DESIGN tab and select the Actions option. In the left panel all Action Menus from the entire project are displayed. If you prefer, you can check the Show Only For My Stakeholder checkbox to make the overview in the left panel more clear. Select one of the Action Menus which correspond with one of the action menus you see in the Viewer interface. Open the Action Menu in the action menu panel on the left side of the viewer interface and notice the same options are available in the left panel and in the Action Menu itself.
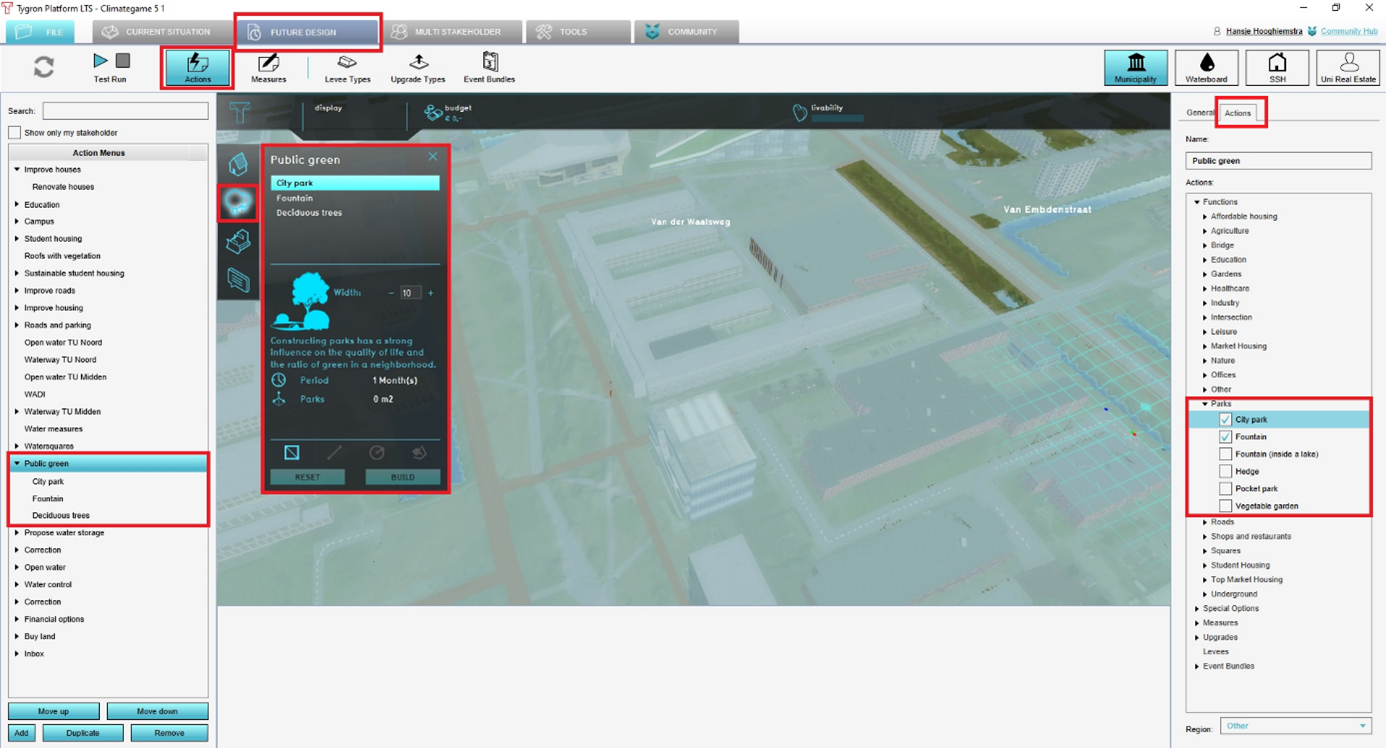
In the right panel you switch to the Actions tab and notice the checkboxes of the same actions are checked here. That’s how you can add new actions to existing action menus. Just check one or more checkboxes of one or more functions and notice they are immediately added to the action list on the left panel and in the Action Menu in the viewer interface. Just simply uncheck the checkbox on the right panel to remove an action from the Action Menu. To create a new Action Menu you can select Add in the left bottom corner of the left panel and a new menu will appear in the Action Menu list in the left panel.
In the right panel, in the general tab you can enter a name for the Action Menu and select a suitable image. Than switch to the Actions tab in the right panel and start adding functions from the functions list. Please take some time to go trough the list and explore what kind of functions are available in the Tygron Platform. After you have edited your Action Menu you can test the action in your project. Open the Action Menu and perform the action by making a selection in the 3D Visualization. You can choose a kind of drawing tool, for example a line when you draw a road or a block when you build a flat. Create a selection and notice some parts are green and some are red. The red parts can not be build on. In the legend you see an explanation why you cannot build on that spot. You don’t have to clear the red parts of your selection, when you choose Build only the green parts will be filled with your new construction.
Notice you have started a Test Run because you are testing the project and you are editing on top of the baseline project by performing new planning actions. As a result editing your project is no longer possible as all editor options are greyed out. To continue editing your project stop the Test Run. Keep in mind that when you do, all actions performed will disappear and the project will go back to the baseline project. So this is a completely different option that building new constructions in the baseline project as you do when editing the project in the CURRENT SITUATION tab.
Step 2
Measures, are like packages of actions combined in one action. For example, you can make a new part of a neighborhood that includes some houses, trees, roads and gardens. When you perform this measure all will be build at once. Here we explain how you can build a measure manually but it is also possible to import for example a new designed city plan at once. This can be done via the Geo Import Option in the CURRENT SITUATION tab. In the Geo Data Wizard these is an option to import you data set as a measure. More information about how to do that is explained on this Tygron Support wiki page https//support.tygron.com/wiki/Geo_Data_Wizard
For now, you are going to create a small measure manually. Go to the FUTURE DESIGN tab if you where not there already and select the Measure Option in the Header. In the left panel you get an overview of all measures present in the entire project.
Select the Add option in the bottom left corner of the left panel and a new measure will appear in the left panel. After selecting the new measure you are able to edit information about this measure in the right panel like the name and de description where you can explain what this measure is about. The description is showed in the Action Menu when the menu is unfold. The image is not shown anywhere else in the project so don’t take to much time selecting an image.
Than select Add Building in the bottom left corner of the left panel while the new measure is selected in the left panel. A new part is added to this measure where you can start selecting a function that represents this building. Pick a function in the function panel that popped up and select Draw Area in the bottom right corner of the right panel.
Now draw a selection where this new building should be planned when this measure is performed and confirm this selection by Apply selection. You as an editor design this place in advance so when you start to perform the measure from the Action Menu you cannot select an area yourself. That is been done by the editor as you are doing now.
Continue this Add building and drawing action with for example trees or a road to create a package of actions as part of this measure.
Now you can add this measure to an Action Menu. Go back to the Actions Option in the Header and select the Action Menu you want to add this measure to in the left panel. In the right panel select Measures instead of functions and notice the new created measure is available in this list. By checking the checkbox you add the measure to the Action Menu and make it available in the viewer interface.
That is all you need to know about measures for now. More in-depth info about measures and all the possibilities with measures is available on this Tygron Support wiki page https//support.tygron.com/wiki/Measures
Question 1
Create an action to add oak trees to the public green. How expensive is 150m2 of oak trees and what is the construction time?
Answer
|
|---|
Step 3
Upgrades, and function values. It is also possible to preform upgrades during the scenario planning. Instead of demolishing existing buildings and build new buildings, you can upgrade existing buildings. For example by placing solar panels or create green roofs. In the Platform some default upgrades are available. Go to the Upgrade Types Option in the Header and notice these example upgrades in the left panel. When you select one of these examples you will notice the editor panels are greyed out and some information is added in the middle panel. That is because you cannot edit these example upgrades but you can see what the upgrades contain. In the middle panel you see the so called Pairs. Each upgrade is building up from an previous and an after situation. So for example an old warehouse which can be upgraded to an old warehouse with a greenroof.
For every type of building in you project area a pair must be available in the upgrade in order to be able to upgrade this building. That is why it could be that even though you use an example upgrade which contains quite some building types, the building you want to upgrade in your project area cannot be upgraded via this example upgrade because the specific type of building is not present as a pair in this upgrade. That is why you can create new upgrades. You can select Add or Duplicated in the bottom left corner of the left panel and a new or duplicated upgrade will be added to the list in the left panel. If you duplicate an existing upgrade you only have to add some new pairs to the existing pairs. This can save you quite some time. Before you start creating a new pair you need to check a few things. First, you check what type of building you need to add to be able to upgrade this type. Go to your viewer interface and click on the building you want to upgrade. Information about this building will be displayed including the information about the type of building.
Now you know what kind of building type you need to add as a pair.
Question 2
How much does it cost to demolish Sluismeesterslag 4? Do not execute this action!
Answer
|
|---|
Second you need to make sure the upgrade version of this building type is available in the functions list. In some cases this is a default type so you don’t need to create a new function. In other cases the function you want to add as the upgraded version needs to be created manually. To do so you go to the CURRENT SITUIATION tab and select the Buildings Option in the Header by hoovering over this option and select Function Values. Now a new panel opened up where all functions and there function values are displayed.
Maximize the Function Values table and search for the building type you need to create a pair for. It could be helpful to use the filters to create a clearer overview.
If the correct building type is not present in the table you can Add the function by selecting Add in the bottom left corner of the Function Values table and select the correct building type in the popped up function list. This will be added to the Function Values Table with its corresponding values. Now you need to create the upgraded version of the same building type. Select the building type you want to upgrade in the Function values table and select Duplicate in the bottom left corner of the Function Values panel. The duplicated version is added to the Function Values table and can be edited with a new name and you can change relevant function value numbers. For example, the green roof version of the building will be better for the environment and have a positive effect in the heat stress in comparison with the existing building type. Change the relevant numbers and go back to the Upgrade Types Option in the Header of the FUTUTRE SITUATION tab.
Select the correct upgrade in the left panel and select Add pair in the middle panel. Click on the vacant lot image to select the correct building type form the function list. In the Input Function you select the existing building type and in the Resulting Function you select the new created function with the upgraded building type. Now you have created a new pair and therefor this building can be upgrades as well. The only thing left to do is to add the upgrade to an Action Menu. Go to the Actions option in the Header and select the Action Menu you want to add this upgrade to. Select on the right panel the Actions tab and unfold the Upgrades. Now check the checkbox of your new created upgrade and notice the upgrade is added to the list in the left panel. For more information about this topic please visit the Tygron Support wiki.
Question 3
Make the roads plant trees upgrade available for the municipality. How much does 50m2 cost?
Answer
|
|---|