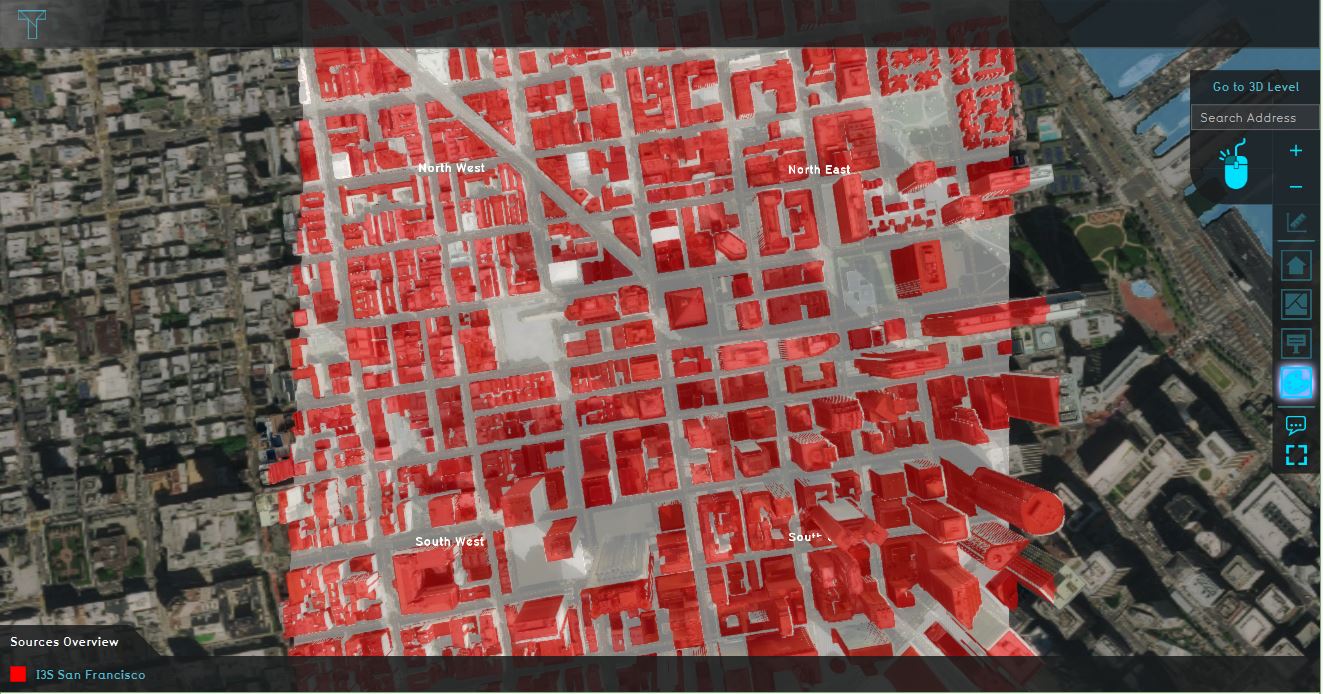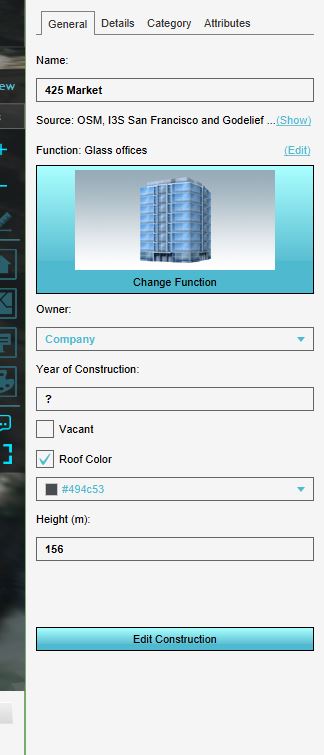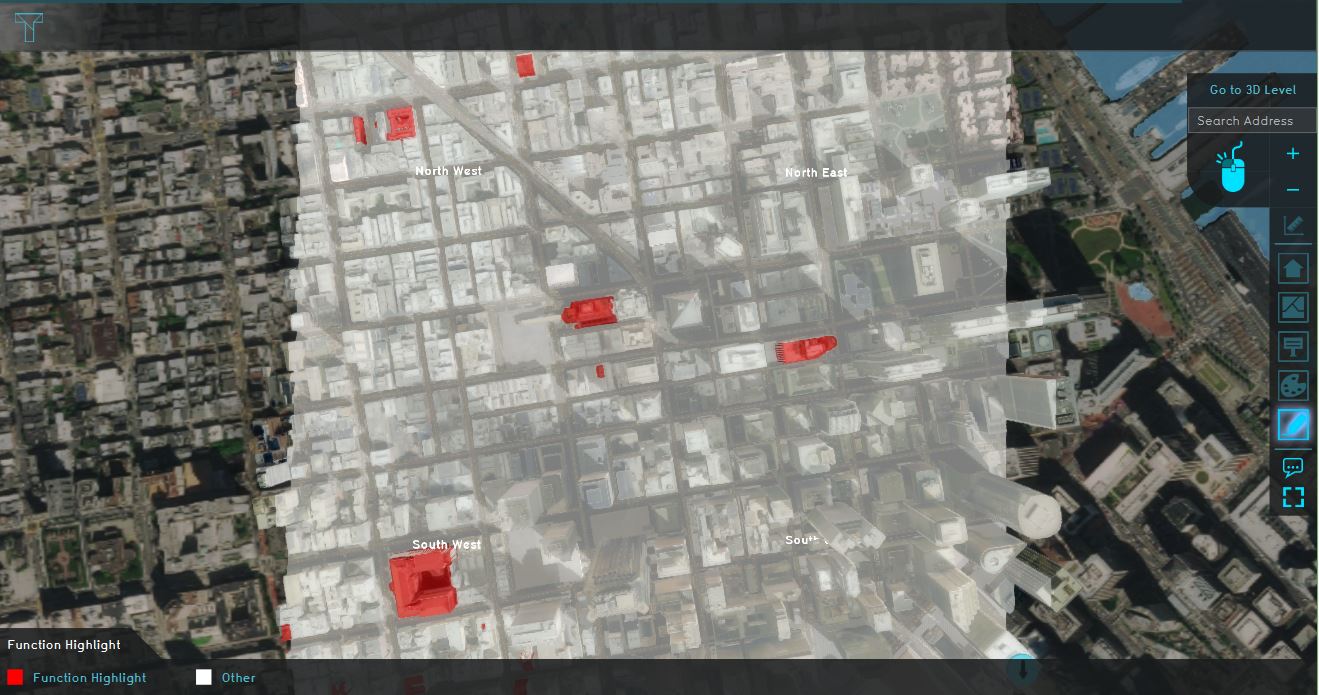Demo San Francisco Project: Difference between revisions
Jump to navigation
Jump to search
No edit summary |
No edit summary |
||
| Line 1: | Line 1: | ||
{|class="wikitable" style="margin: auto; background-color:#ffffcc;" | |||
| [[Demo San Francisco Project part 2|Next page>>]] | |||
|} | |||
__NOTOC__ | __NOTOC__ | ||
This page provides an overview and explanation about the Demo San Francisco project, available for all users. | This page provides an overview and explanation about the Demo San Francisco project, available for all users. | ||
Revision as of 15:43, 6 February 2020
| Next page>> |
This page provides an overview and explanation about the Demo San Francisco project, available for all users.
About the project
The Demo San Francisco project is available for all users in the trial version and can be found in the main menu under Edit projects. The demo is a working project in which an I3S Scene Layer is used in the new project generation wizard to create the 3D buildings. This project can serve to further explore the 3D model and its contents.

The project shows an area in the San Francisco financial district, created from an I3S Scene Layer and OSM data. In this demo we will explore the contents of the 3D model, the used data to generate the model and add a map to analyze the different type of buildings.
Explore the current situation
- Zoom and click around in the project to inspect the 3D model.
- The ribbon on the right is the overlay bar. Here you will find several Overlays. An overlay is a 2D map on top of the 3D world. To see from which datasets the 3D model is constructed, click on the easel icon. This map, the Source overlay, highlights the used datasets in a 3D model. Notice the I3S San Francisco dataset is checked. Notice most of the buildings in the 3D model are highlighted. This means data from the I3S Scene Layer is used to create these buildings.
- Uncheck the I3S San Francisco dataset and check the OSM dataset. Notice that again almost all buildings are highlighted. This accentuates the effect that the Tygron Platform uses multiple data sources to create the 3D model. Take a look at the project sources page to see all the (open) data we use to generate a new project.
- Click on the default overlay, depicted with the house icon to see the default 3D model without a map.
- Click on the Current situation tab on the Buildings button and select the building that is referred to with the arrow icon. In the right panel, the attributes such as the name of the building and its function are displayed. Notice that this building has the function office, which is known from the OSM dataset.
- Select the Details tab and scroll through the different attributes and values. These attributes are called function values. Notice that some attributes have values and some attributes have a value of 0. These values are used in our calculation models.
- Click again on the Buildings button to close the menu on the right and click in the overlay bar on the Function highlight overlay depicted with the pen icon. This overlay can highlight one or more functions in the 3D world. Notice from the legend this overlay shows the hotel functions.
- Zoom out a bit so that the whole 3D world is visible and click on the highlighted purple buildings. Notice that a hover panel pops up which also contains some information about the building.
- Now click on the Sky View overlay. This overlay in particular shows the amount of sky visible from the street in direct line of sight (not hindered by any objects). Due to the high rise buildings, the sky view from some of the streets is minimal. To read more about how this sky view is calculated, see the used calculation method.
- The next overlay is the Land use map. This overlay shows the Land use dataset downloaded and imported from the DataSF website: Click on some buildings to see more information (attributes) about a particular area.
-
2. Notice that almost all buildings are created from this dataset.
-
4. Click on the City overlay to go to the default view.
-
5. Click in the Current tab on the Buildings button and click on the building with the arrow.
-
5. The attributes of the building.
-
6. Click on the Details tab to see the Function values.
-
10. A map with the hotels in the project.
FAQ
- How can I change the texture, color or shape of a 3D model?
- You can change the look of most 3D models manually in the editor, only Landmarks are fixed in their appearances. You can select the model you would like to change in the 3D world or from the list of present buildings, and change color and texture on the right side of the editor window. You can also change the shape of most models by using the brush functionality.
See also: How to draw constructions and Changing constructions
- How do I import new 3D models?
- You can upload most Geo file formats in the Tygron Platform with the Geo Data Wizard. This way you can let the Tygron Platform generate 3D models based on your imported data vallues. This can be done starting with generic 3D placeholder buildings up to foto-realistically wrapped constructions (SLPK/ i3s). It is advised to first read the following articles:
- -Geo Data
- -How to prepare Geo Data
- -3D Models
- -SLPK
- If you already have a speciffic 3D model you would like to use, the model needs to adhere to the following: Tygron Platform 3D model guidelines (PDF)
- How do I delete 3D models?
- You can select the model to be deleted in the 3D world or from the list of buildings. You can then select to remove the building.
See also: Removing constructions
- Why do the 3D models float in the 3D world?
- If imported buildings float, usually the floor/ ground level attribute is not correctly configured in the Geo data file used for the import. When the building is already generated by the Tygron Platform, the most common cause is that the building is close to an edge or other difference in terrain elevation and due to rounding off of grid cells or height sectors the building (partially) floats.
See also
- How to create a new project
- How to use I3S data for creating a new project
- Video tutorial on creating a new project
- How to highlight data