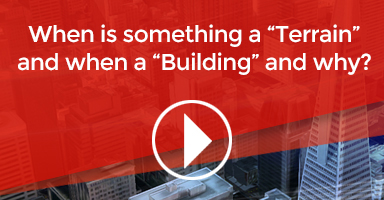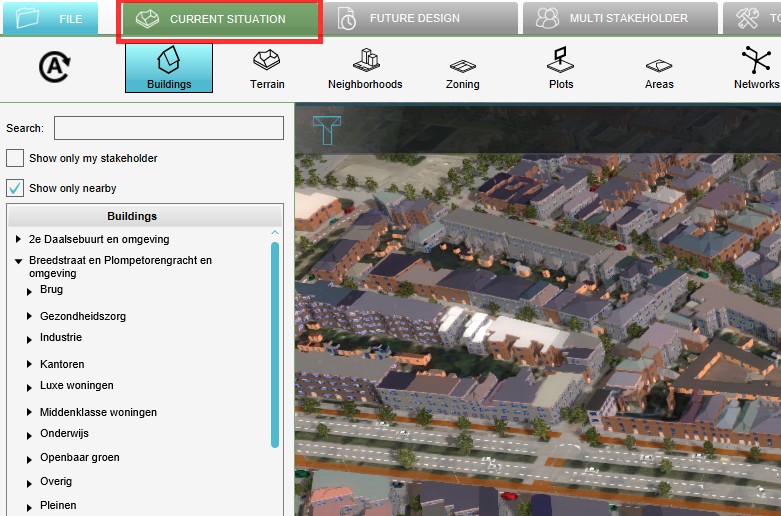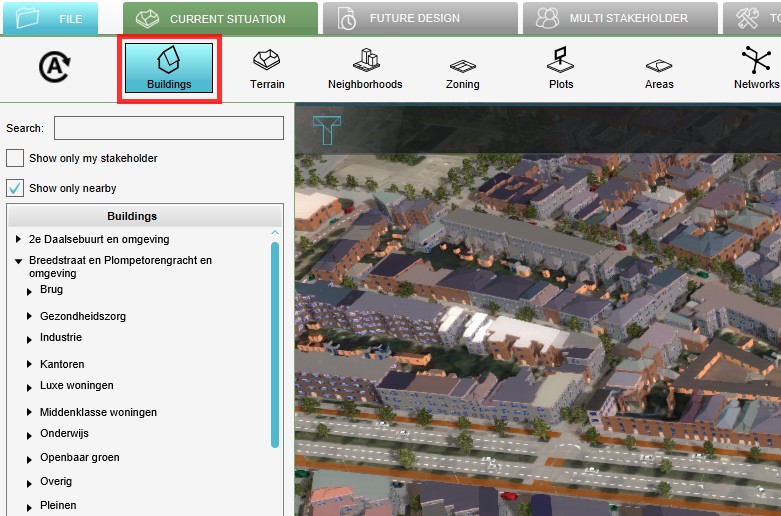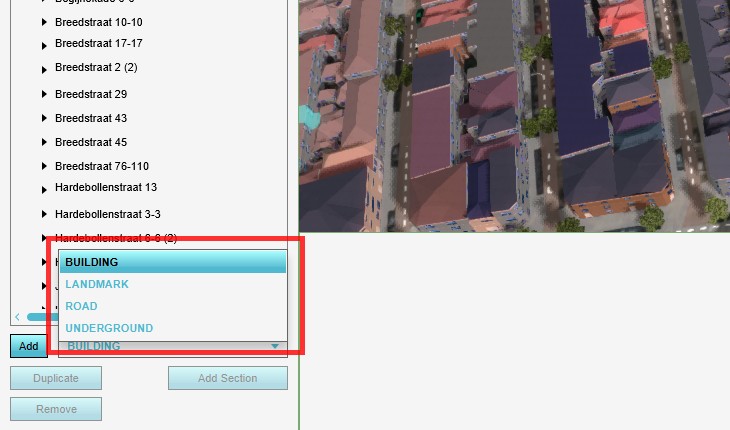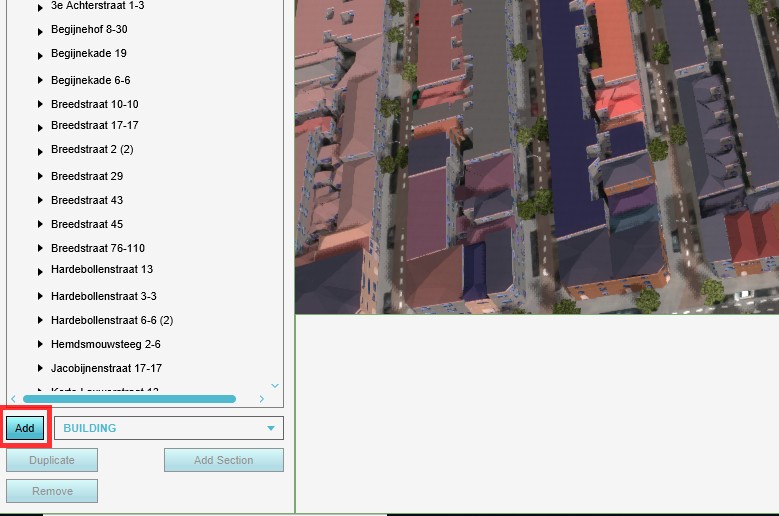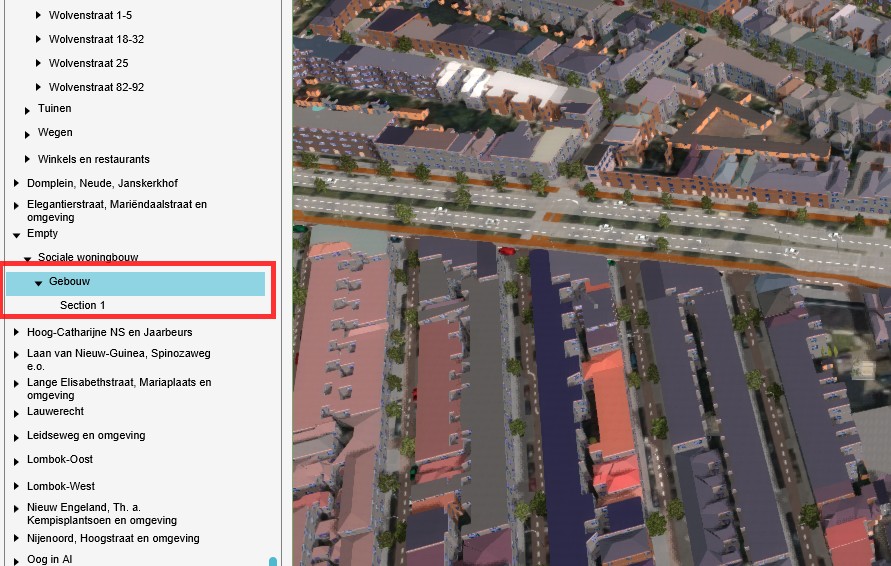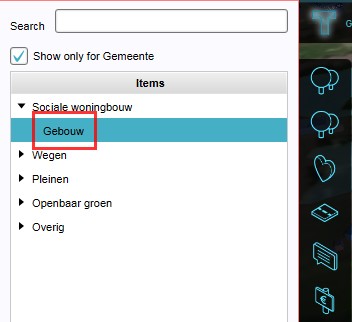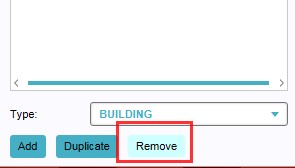Building: Difference between revisions
Removed redirect to Construction Tag: Removed redirect |
No edit summary |
||
| Line 4: | Line 4: | ||
{{clear}} | {{clear}} | ||
== | ==Buildings== | ||
: | : Buildings are the product of the building process. This process is defined by adding structure to real property or the building of buildings. | ||
==How do | ==How do buildings relate to the {{software}}?== | ||
: In the {{software}}, | : In the {{software}}, Buildings can be placed in the project design stage to populate the [[3D World]], or by stakeholder [[actions]] during a session, as integral part of the session mechanics. By taking [[actions]] users are planning new buildings in the 3D World. Upgrading existing buildings with green roofs, or renovating etc., are all part of the [[upgrades]] section. | ||
: | : Buildings have their own properties and effects on their surroundings. Buildings can also have an impact on indicators; a large concrete ware house will probably have a negative influence on the [[Green (Indicator)|green]] and [[Parking (Indicator)|parking]] indicators, prompting [[stakeholders]] to address these changes, if required for their [[objective]]s. For an example on Buildings and their effects [[Functions#Example|see also]]. | ||
==Types of available | ==Types of available buildings== | ||
: In the {{software}}, there are three types of man made | : In the {{software}}, there are three types of man made buildings available: standard buildings, roads and underground. Each type of structure has its own properties. Not only is a building shown on the screen by a visual model in the 3D world; it also represents data that can be used by calculation models and indicators. | ||
===Standard Buildings=== | ===Standard Buildings=== | ||
[[File: constructions2a.jpg|thumb|left|European housing]] | [[File: constructions2a.jpg|thumb|left|European housing]] | ||
: ''Standard buildings are generic | : ''Standard buildings are generic buildings that are best described as being not recognizable for a specific location. Most standard buildings are specific for one or more regions in the world. Currently, the defined regions are Africa, Asia, North America and Europe. Standard buildings are adjustable: they can be adjusted according to the available space and desired amount of floors. Note that a standard building does not necessarily represent an individual unit. It can represent a group of houses, or multiple warehouses as well.'' | ||
{{clear}} | {{clear}} | ||
| Line 25: | Line 25: | ||
===Underground=== | ===Underground=== | ||
[[File:construction_underground1.jpg|thumb|left|200px|Underground | [[File:construction_underground1.jpg|thumb|left|200px|Underground buildings]] | ||
: ''Underground | : ''Underground buildings include metro lines, network lines, tree roots, cellars/ foundations, (dangerous materials) storage containers, parking garages and more.'' | ||
{{clear}} | {{clear}} | ||
[[File:YoutubeLogo1.jpg|thumb|left|200px|link=https://youtu.be/-wxsCBhqico|Improved Underground functionalities Tygron Preview Server 2021]] | [[File:YoutubeLogo1.jpg|thumb|left|200px|link=https://youtu.be/-wxsCBhqico|Improved Underground functionalities Tygron Preview Server 2021]] | ||
| Line 35: | Line 35: | ||
It's possible to access and modify the [[Attribute]]s of Buildings using [[TQL|queries]]. | It's possible to access and modify the [[Attribute]]s of Buildings using [[TQL|queries]]. | ||
{{ | {{Building attributes|suppresscategory=true|allowselflink=true| | ||
{{:Bag id ( | {{:Bag id (Building Attribute)}} | ||
}} | }} | ||
==Editing | ==Editing buildings== | ||
===Adding and removing | ===Adding and removing buildings=== | ||
''This section deals with adding | ''This section deals with adding buildings to the 3D world. For adding [[actions]] to a [[stakeholders|Stakeholder]] see [[Actions#Adding and removing categories and actions|Adding and removing Actions]].'' | ||
{{Editor location| | {{Editor location|buildings}} | ||
[[File:constructionspanel_small-2019.jpg|frame|right|200px| | [[File:constructionspanel_small-2019.jpg|frame|right|200px|Building panel]] | ||
Building and demolishing are essential actions a stakeholder can perform in a {{software}} based project to reach his [[objectives]]. When a project is created (or edited) in the {{software}}, | Building and demolishing are essential actions a stakeholder can perform in a {{software}} based project to reach his [[objectives]]. When a project is created (or edited) in the {{software}}, buildings are being added and removed in the editor. Below is a short description, for more in depth detail, please see the [[Editor]]. | ||
To add or remove | To add or remove buildings, select Buildings from 3D World in the editor: | ||
====Adding | ====Adding buildings==== | ||
: ''By selecting a type followed by the Add button on the bottom of list of | : ''By selecting a type followed by the Add button on the bottom of list of buildings, a new building item appears on the list. The list is alphabetical per building type. The new building is not present in the 3D World yet, since no function has been selected yet, and the building has not been placed in the 3D World either. For details on adding / changing a selection from a building: [[#How to change buildings|see below.]]'' | ||
{{Editor steps|title=add | {{Editor steps|title=add buildings|Select Current Situation|Select Buildings on the ribbon bar|Select the desired building type from the drop down list|Select 'Add' from the bottom of the list| Notice a new building has been added to the building list}} | ||
<gallery mode="nolines"> | <gallery mode="nolines"> | ||
File:SelectCurrentSituation-2019.jpg|Select Current Situation | File:SelectCurrentSituation-2019.jpg|Select Current Situation | ||
File:SelectBuildings-2019.jpg|Select Buildings from ribbon bar | File:SelectBuildings-2019.jpg|Select Buildings from ribbon bar | ||
File:SelectConstructionType-2019.jpg|Select desired | File:SelectConstructionType-2019.jpg|Select desired building type | ||
File:SelectAddButton-2019.jpg|Select 'Add' from the bottom of the list | File:SelectAddButton-2019.jpg|Select 'Add' from the bottom of the list | ||
File:NewlyAddedConstructions-2019.jpg|Newly added default building | File:NewlyAddedConstructions-2019.jpg|Newly added default building | ||
</gallery> | </gallery> | ||
====Removing | ====Removing buildings==== | ||
: ''To completely remove a | : ''To completely remove a building, including its slot from the building list, select Buildings, highlight the building to be removed and select 'Remove'. This will open a confirmation message to ensure no buildings are deleted by accident.'' | ||
{{Editor steps|title=remove | {{Editor steps|title=remove buildings|Open the Building Panel|Highlight the building to be removed|Select "Remove" on the bottom of the list|Confirm the deletion on the popped up message panel}} | ||
<gallery mode="nolines"> | <gallery mode="nolines"> | ||
File:HighlightConstruction-Q3-2015.jpg|Select | File:HighlightConstruction-Q3-2015.jpg|Select Building to be removed | ||
File:SelectRemoveConstruction-Q3-2015.jpg|Select 'Remove' | File:SelectRemoveConstruction-Q3-2015.jpg|Select 'Remove' | ||
File:RemoveConstructionConfirmationMessage-Q3-2015.jpg|Confirmation Message | File:RemoveConstructionConfirmationMessage-Q3-2015.jpg|Confirmation Message | ||
</gallery> | </gallery> | ||
===Changing | ===Changing buildings=== | ||
{{Editor location| | {{Editor location|buildings}} | ||
[[File:Gebouw.png|right|frame|Right side detail panel]] | [[File:Gebouw.png|right|frame|Right side detail panel]] | ||
Changing an already existing | Changing an already existing building is similar to assigning a building to a newly created empty slot. By highlighting an already existing building (or empty slot) on the left side Building Panel, the main view of the 3D world will jump to the buildings location and the existing building can be edited and changed accordingly on the detail panel on the right side of the editor main view. It is also possible to select an existing building in the 3D world, the building on the left side will be highlighted in the list and can be edited on the detail panel on the right side. | ||
{{Editor steps|title=change | {{Editor steps|title=change buildings|Select Buildings from Current Situation|Search in the list or the 3D world for the building to be changed|Select the name or building.|On the detail panel on the right side, change the building name in the "[[#Name|Name]]" field|Select the [[#Function (Building Type)|building type]] by clicking on the image|Select if a building is vacant, by marking the check box named "[[#Vacancy|Vacant]]"|Select the building owner from the drop down menu|Use the entry field in the Section selection to set the "[[#Amount of floors|Amount of floors]]"|Select to use the default roof/ wall colours or to use custom colours (check box & color menu)|Select the "[[#Draw area|Draw]]" Button to draw the building in in the 3D world}} | ||
{{clear|left}} | {{clear|left}} | ||
====Name==== | ====Name==== | ||
[[File:Constructions-Name-Q4-2015.jpg|frame|left| | [[File:Constructions-Name-Q4-2015.jpg|frame|left|Buildings Name Field]] | ||
: ''In the "Name" field, a specific name for the | : ''In the "Name" field, a specific name for the building can be entered, replacing the default naming. Please note that the default name of a building often refers to the actual address of the building in real life. See also [[#Editing addresses of buildings|"Editing addresses of buildings"]]'' | ||
{{clear|left}} | {{clear|left}} | ||
====Function ( | ====Function (Building Type)==== | ||
: '' Main article: [[Function]]'' | : '' Main article: [[Function]]'' | ||
[[File:ConstructionChangeFunctionRightSideDetail-Q4-2015.jpg|frame|left|Select to change function]] | [[File:ConstructionChangeFunctionRightSideDetail-Q4-2015.jpg|frame|left|Select to change function]] | ||
[[File:ChooseFunction-Q3-2015.jpg|thumb|left|296px|Choose Function list]] | [[File:ChooseFunction-Q3-2015.jpg|thumb|left|296px|Choose Function list]] | ||
: ''By clicking on the image, the actual | : ''By clicking on the image, the actual building type can be selected from a newly opened panel - the Choose Function list.'' | ||
{{clear|left}} | {{clear|left}} | ||
====Vacancy==== | ====Vacancy==== | ||
[[File:ConstructionVacancyRightSideDetail-Q4-2015.jpg|frame|left|Set vacancy]] | [[File:ConstructionVacancyRightSideDetail-Q4-2015.jpg|frame|left|Set vacancy]] | ||
: ''Vacancy can be turned on for a | : ''Vacancy can be turned on for a building with the check box marked "Vacant". When a building is vacant, livability will be reduced in the area. The costs to demolish a vacant building are lower, as there is no need to buy out any occupants.'' | ||
{{clear|left}} | {{clear|left}} | ||
| Line 108: | Line 108: | ||
[[File:ConstructionFloorsRightSideDetail-Q4-2015.jpg|frame|left|Enter number of floors]] | [[File:ConstructionFloorsRightSideDetail-Q4-2015.jpg|frame|left|Enter number of floors]] | ||
[[File:Section.png|frame|left|The Section selection field on the left side]] | [[File:Section.png|frame|left|The Section selection field on the left side]] | ||
: '' First select the Section field on the left penal. The field for the amount of floors can be set for a | : '' First select the Section field on the left penal. The field for the amount of floors can be set for a building on the right side panel. The numbers between brackets after the title 'Floors' indicates the allowed minimum and maximum number of floors for the selected function. Please note that not all buildings have the option to add floors.'' | ||
{{clear|left}} | {{clear|left}} | ||
====Year of | ====Year of Building==== | ||
[[File:ConstructionBuildYearRightSideDetail-Q4-2015.jpg|left|frame|Year of | [[File:ConstructionBuildYearRightSideDetail-Q4-2015.jpg|left|frame|Year of Building]] | ||
''The {{software}} uses the actual year of | ''The {{software}} uses the actual year of building for most buildings when a project is based on real data. In case a new building is added, or no date is available, it is possible to enter a year of building by hand in this field. In case no value is entered on a new building that is added to a project, the current simulation year is used.'' | ||
{{clear|left}} | {{clear|left}} | ||
| Line 127: | Line 127: | ||
====Draw area==== | ====Draw area==== | ||
: ''Now the | : ''Now the building can be drawn into the 3D world by selecting the 'Draw Area' button on the bottom of the panel. A new panel - the [[Brush]] Panel - becomes available under the editor main view port:'' | ||
<gallery mode="nolines"> | <gallery mode="nolines"> | ||
| Line 135: | Line 135: | ||
</gallery> | </gallery> | ||
: ''By dragging the cursor, while left clicking on on the 3D world's main view, the ground plan for the | : ''By dragging the cursor, while left clicking on on the 3D world's main view, the ground plan for the building is drawn. Colors indicate if the area is available for the selected building. Different Selection Types can be selected; rectangles for buildings, lines for roads, etc. By selecting 'Apply Selection', the building is confirmed. 'Clear Selection' removes the selection from the 3D world. The option 'Remove Building' can be used to remove any buildings that are already in the 3D world present. This option only removes the actual drawn-in building, the building slot will remain in the list of buildings, as an empty slot.'' | ||
===Editing addresses of | ===Editing addresses of buildings=== | ||
:''With a | :''With a building selected on the left panel, it is possible to edit its address on the bottom panel. In case a (newly added) building lacks an address, it is possible to select 'import'. The address will then be assigned automatically to the selected building, if available. In case a building is in such a planning state that no address is already known, it is also possible to enter a desired address in the name field of the building. By selecting the 'Add' button on the bottom panel, the address-as-name will be added to the building as address property. It is also possible to duplicate or remove addresses from this list.'' | ||
[[File:ConstructionsBottomPanelAddresses-Q4-2015.jpg|frame|center|Bottom panel with address properties of selected | [[File:ConstructionsBottomPanelAddresses-Q4-2015.jpg|frame|center|Bottom panel with address properties of selected building]] | ||
{{Editor current situation nav}} | {{Editor current situation nav}} | ||
[[Category:Items]] | [[Category:Items]] | ||
Revision as of 09:09, 5 October 2022
(In Dutch)
Buildings
- Buildings are the product of the building process. This process is defined by adding structure to real property or the building of buildings.
How do buildings relate to the Tygron Platform?
- In the Tygron Platform, Buildings can be placed in the project design stage to populate the 3D World, or by stakeholder actions during a session, as integral part of the session mechanics. By taking actions users are planning new buildings in the 3D World. Upgrading existing buildings with green roofs, or renovating etc., are all part of the upgrades section.
- Buildings have their own properties and effects on their surroundings. Buildings can also have an impact on indicators; a large concrete ware house will probably have a negative influence on the green and parking indicators, prompting stakeholders to address these changes, if required for their objectives. For an example on Buildings and their effects see also.
Types of available buildings
- In the Tygron Platform, there are three types of man made buildings available: standard buildings, roads and underground. Each type of structure has its own properties. Not only is a building shown on the screen by a visual model in the 3D world; it also represents data that can be used by calculation models and indicators.
Standard Buildings

- Standard buildings are generic buildings that are best described as being not recognizable for a specific location. Most standard buildings are specific for one or more regions in the world. Currently, the defined regions are Africa, Asia, North America and Europe. Standard buildings are adjustable: they can be adjusted according to the available space and desired amount of floors. Note that a standard building does not necessarily represent an individual unit. It can represent a group of houses, or multiple warehouses as well.
Roads

- A road is a thoroughfare, route, or way on land between two places, which has been paved or otherwise improved to allow travel by some conveyance, including a horse, cart, or motor vehicle. Roads consist of one, or sometimes two, roadways (British English: carriageways) each with one or more lanes and also any associated sidewalks (British English: pavement) and road verges. In the Tygron Platform, roads range from African dirt roads to high tech Asian Rapid Transit Rails.
Underground
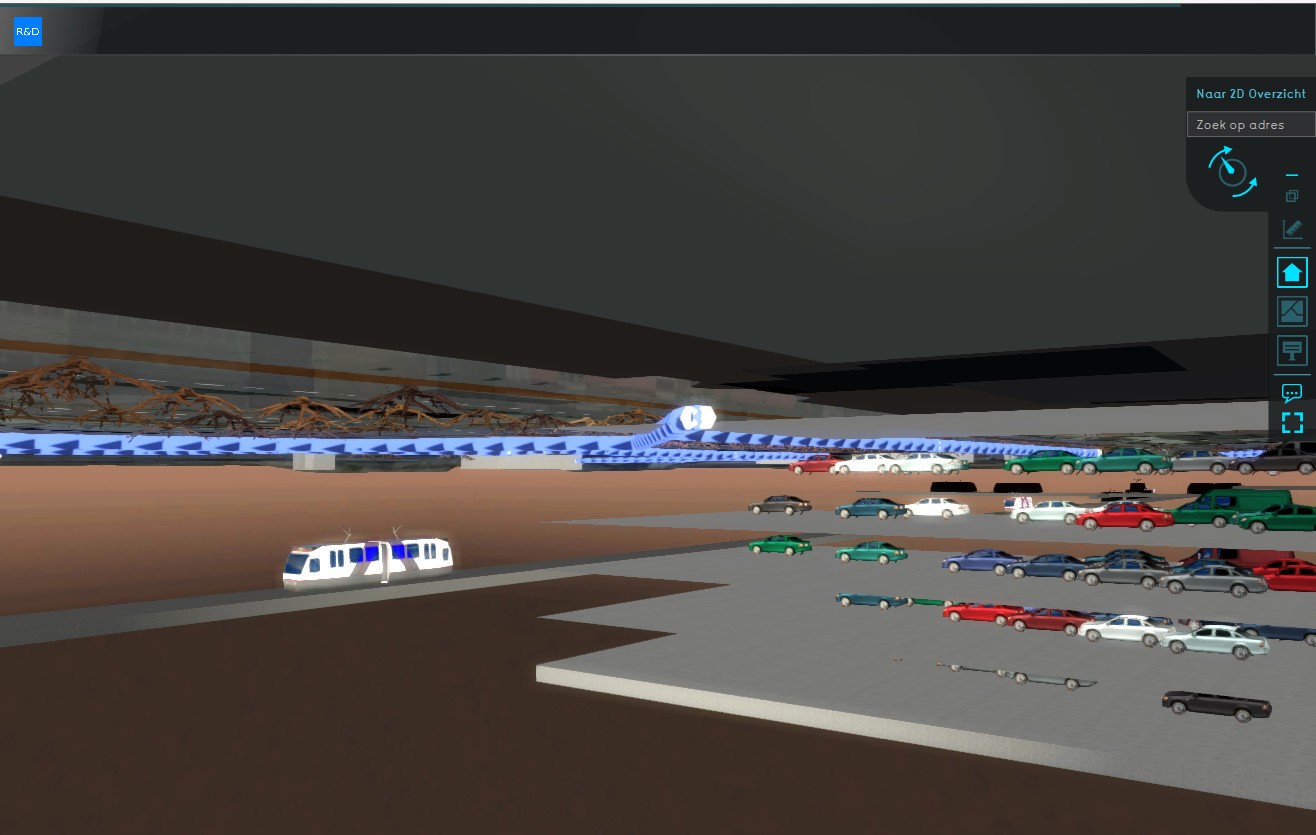
- Underground buildings include metro lines, network lines, tree roots, cellars/ foundations, (dangerous materials) storage containers, parking garages and more.

Attributes
It's possible to access and modify the Attributes of Buildings using queries.
| Icon | Attribute | Unit | Range | Description |
|---|---|---|---|---|
| BAG_ID | Integer | A unique identifier for the Building as assigned by the BAG. |
Editing buildings
Adding and removing buildings
This section deals with adding buildings to the 3D world. For adding actions to a Stakeholder see Adding and removing Actions.
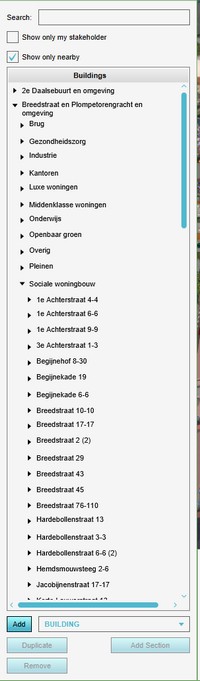
Building and demolishing are essential actions a stakeholder can perform in a Tygron Platform based project to reach his objectives. When a project is created (or edited) in the Tygron Platform, buildings are being added and removed in the editor. Below is a short description, for more in depth detail, please see the Editor.
To add or remove buildings, select Buildings from 3D World in the editor:
Adding buildings
- By selecting a type followed by the Add button on the bottom of list of buildings, a new building item appears on the list. The list is alphabetical per building type. The new building is not present in the 3D World yet, since no function has been selected yet, and the building has not been placed in the 3D World either. For details on adding / changing a selection from a building: see below.
- Select Current Situation
- Select Buildings on the ribbon bar
- Select the desired building type from the drop down list
- Select 'Add' from the bottom of the list
- Notice a new building has been added to the building list
-
Select Current Situation
-
Select Buildings from ribbon bar
-
Select desired building type
-
Select 'Add' from the bottom of the list
-
Newly added default building
Removing buildings
- To completely remove a building, including its slot from the building list, select Buildings, highlight the building to be removed and select 'Remove'. This will open a confirmation message to ensure no buildings are deleted by accident.
- Open the Building Panel
- Highlight the building to be removed
- Select "Remove" on the bottom of the list
- Confirm the deletion on the popped up message panel
-
Select Building to be removed
-
Select 'Remove'
-
Confirmation Message
Changing buildings

Changing an already existing building is similar to assigning a building to a newly created empty slot. By highlighting an already existing building (or empty slot) on the left side Building Panel, the main view of the 3D world will jump to the buildings location and the existing building can be edited and changed accordingly on the detail panel on the right side of the editor main view. It is also possible to select an existing building in the 3D world, the building on the left side will be highlighted in the list and can be edited on the detail panel on the right side.
- Select Buildings from Current Situation
- Search in the list or the 3D world for the building to be changed
- Select the name or building.
- On the detail panel on the right side, change the building name in the "Name" field
- Select the building type by clicking on the image
- Select if a building is vacant, by marking the check box named "Vacant"
- Select the building owner from the drop down menu
- Use the entry field in the Section selection to set the "Amount of floors"
- Select to use the default roof/ wall colours or to use custom colours (check box & color menu)
- Select the "Draw" Button to draw the building in in the 3D world
Name
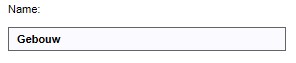
- In the "Name" field, a specific name for the building can be entered, replacing the default naming. Please note that the default name of a building often refers to the actual address of the building in real life. See also "Editing addresses of buildings"
Function (Building Type)
- Main article: Function
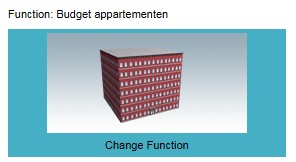
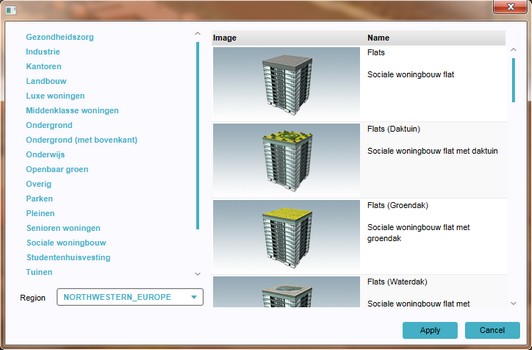
- By clicking on the image, the actual building type can be selected from a newly opened panel - the Choose Function list.
Vacancy

- Vacancy can be turned on for a building with the check box marked "Vacant". When a building is vacant, livability will be reduced in the area. The costs to demolish a vacant building are lower, as there is no need to buy out any occupants.
Owner
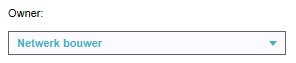
- This drop down menu contains all available stakeholders in the project. Also non-playable stakeholders can be selected. Ownership affects interactions such as zoning planning, building permits and land transactions.
Amount of floors
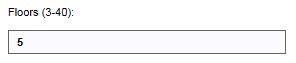
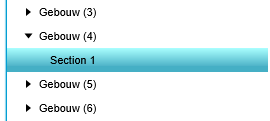
- First select the Section field on the left penal. The field for the amount of floors can be set for a building on the right side panel. The numbers between brackets after the title 'Floors' indicates the allowed minimum and maximum number of floors for the selected function. Please note that not all buildings have the option to add floors.
Year of Building
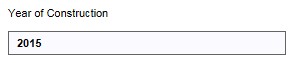
The Tygron Platform uses the actual year of building for most buildings when a project is based on real data. In case a new building is added, or no date is available, it is possible to enter a year of building by hand in this field. In case no value is entered on a new building that is added to a project, the current simulation year is used.
Roof & Wall Color
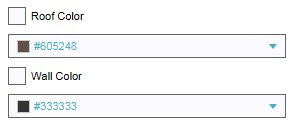
By marking the check box, the default roof and wall color, based on the satellite map, can be overwritten with any color from the drop down menus below the check boxes.
Roof Height

This field indicates the height from the ground to the roof edge. The value can not be changed and is used to verify the height of the building minus any roof structures, such as a slanted roof. For example, a building with 3 floors and a roof height of 15 meters has an average height of 5 meters per floor.
Draw area
- Now the building can be drawn into the 3D world by selecting the 'Draw Area' button on the bottom of the panel. A new panel - the Brush Panel - becomes available under the editor main view port:
-
Draw Area Button
-
Brush Panel
-
Brush Panel Area Selection
- By dragging the cursor, while left clicking on on the 3D world's main view, the ground plan for the building is drawn. Colors indicate if the area is available for the selected building. Different Selection Types can be selected; rectangles for buildings, lines for roads, etc. By selecting 'Apply Selection', the building is confirmed. 'Clear Selection' removes the selection from the 3D world. The option 'Remove Building' can be used to remove any buildings that are already in the 3D world present. This option only removes the actual drawn-in building, the building slot will remain in the list of buildings, as an empty slot.
Editing addresses of buildings
- With a building selected on the left panel, it is possible to edit its address on the bottom panel. In case a (newly added) building lacks an address, it is possible to select 'import'. The address will then be assigned automatically to the selected building, if available. In case a building is in such a planning state that no address is already known, it is also possible to enter a desired address in the name field of the building. By selecting the 'Add' button on the bottom panel, the address-as-name will be added to the building as address property. It is also possible to duplicate or remove addresses from this list.