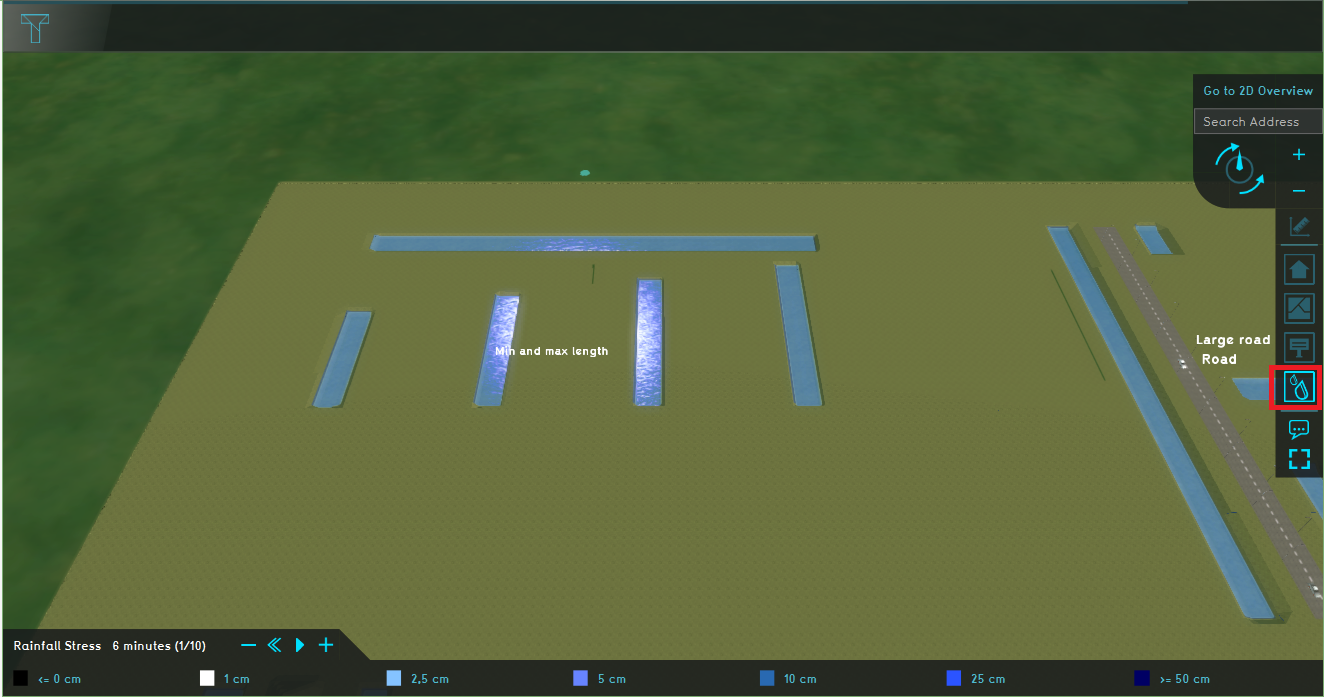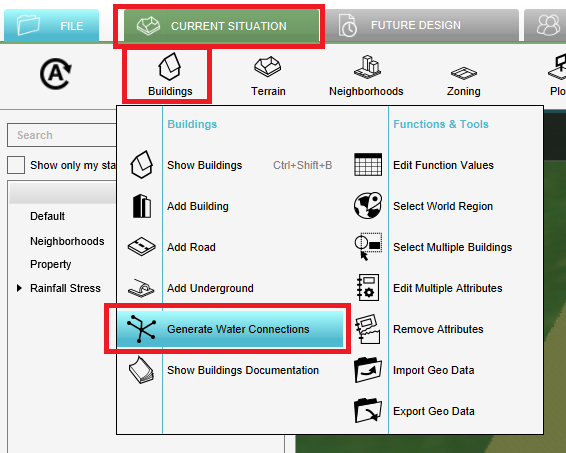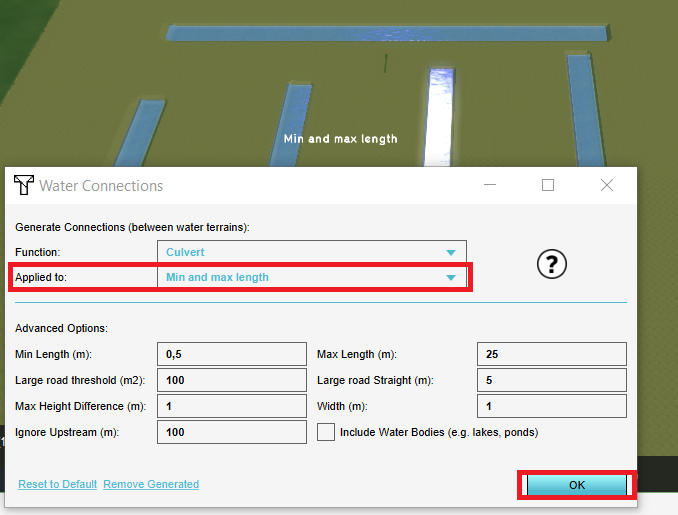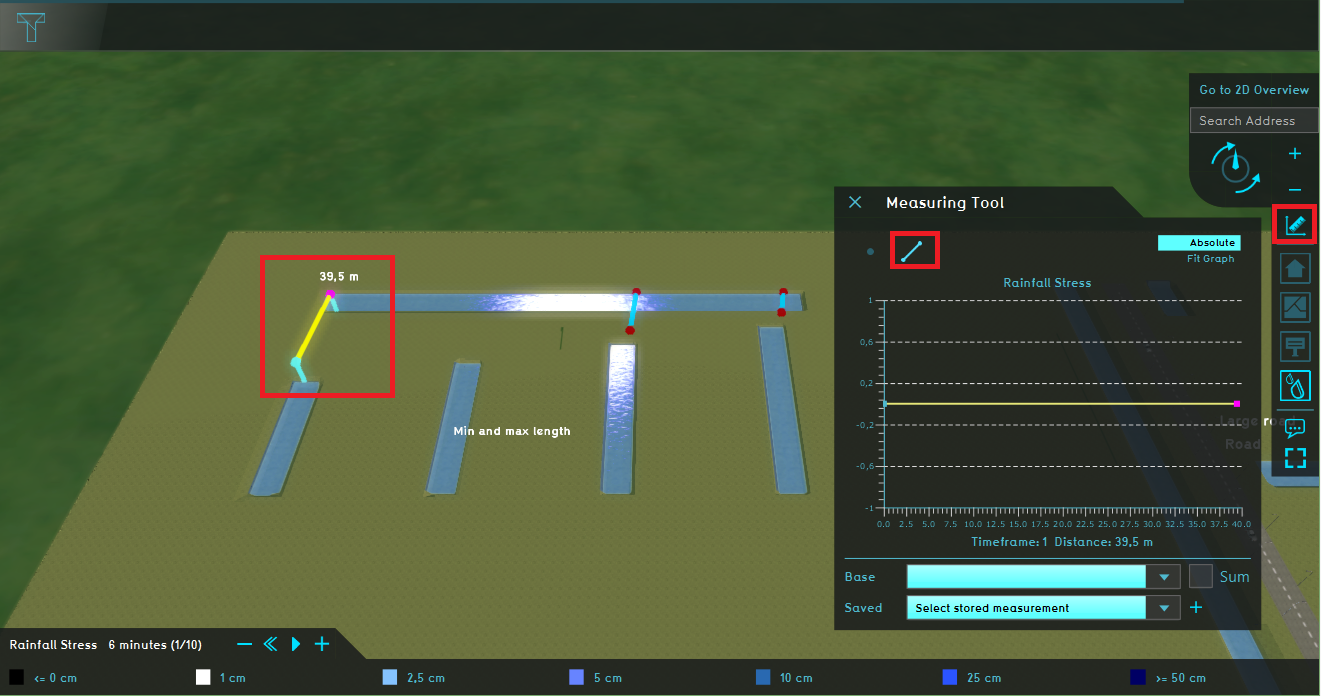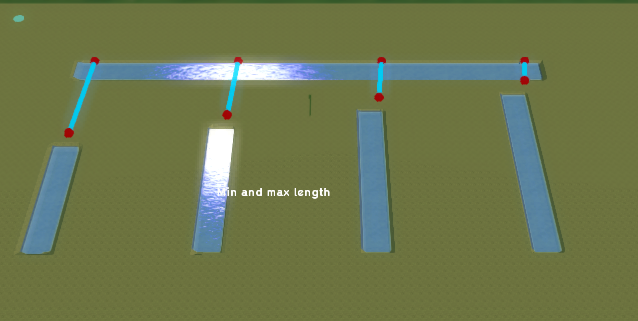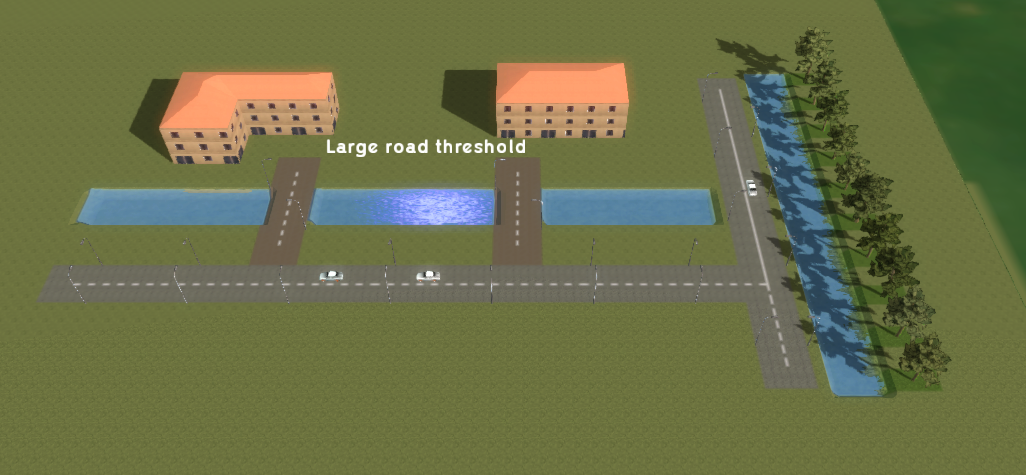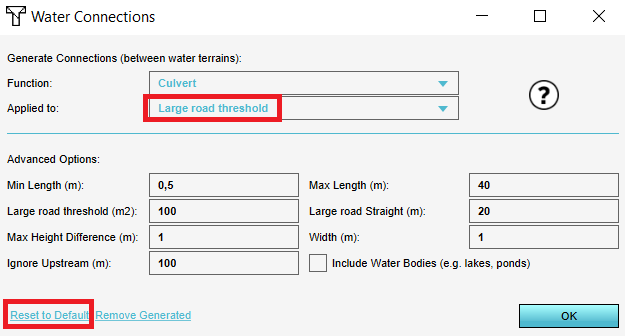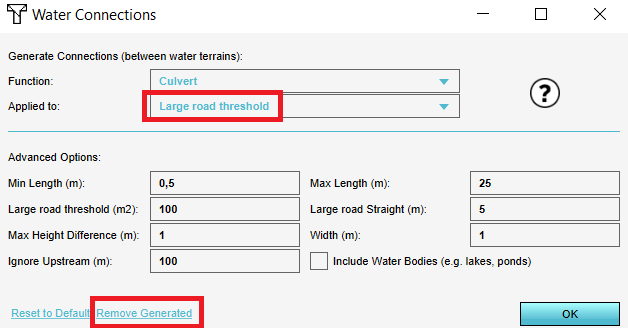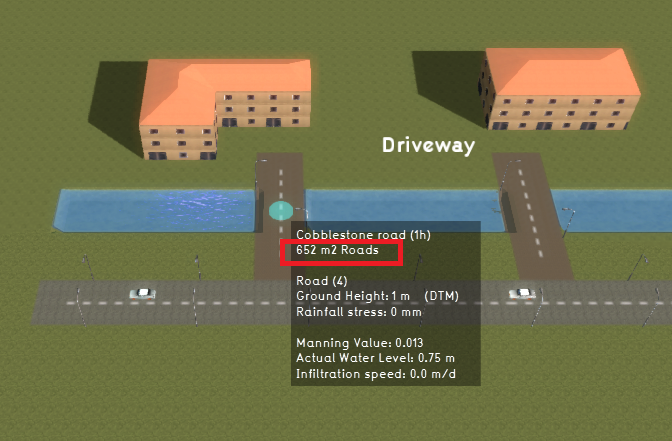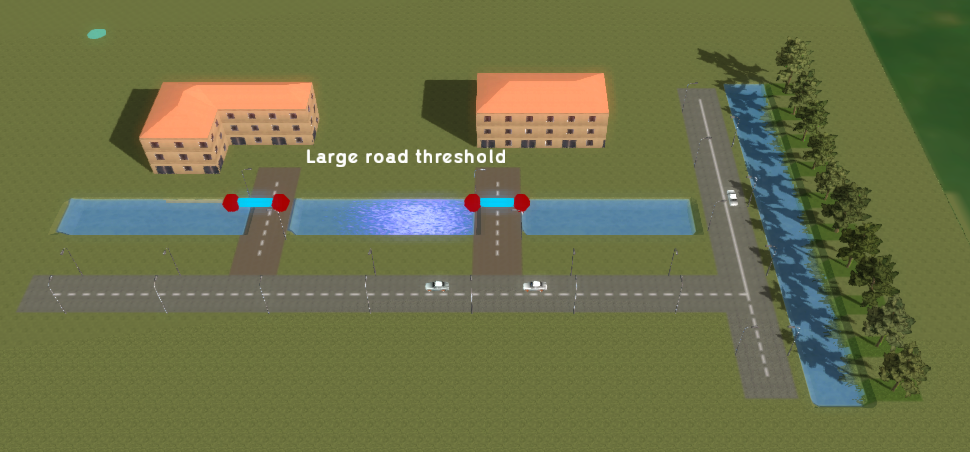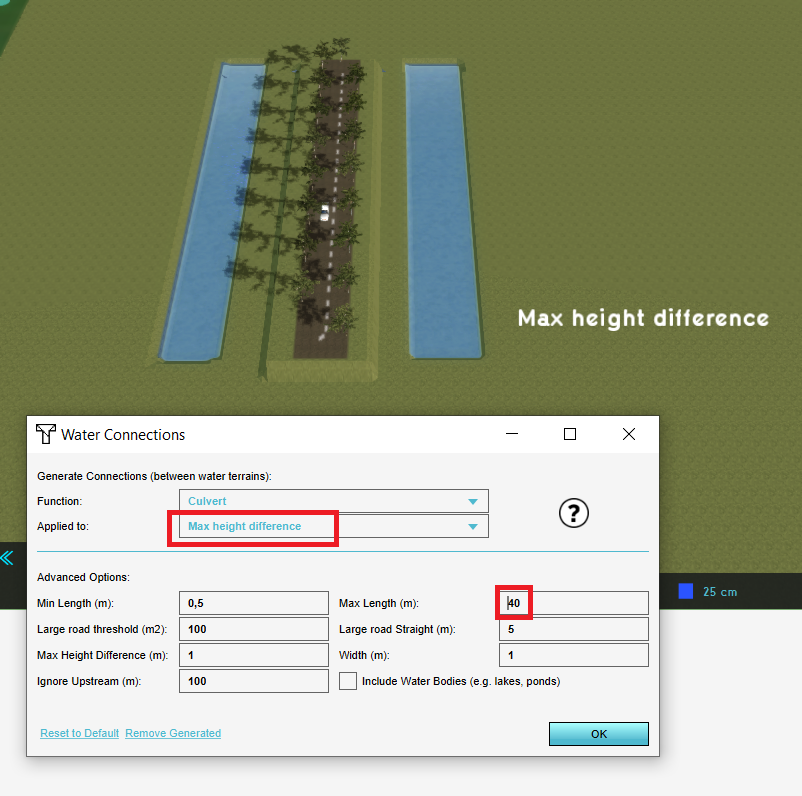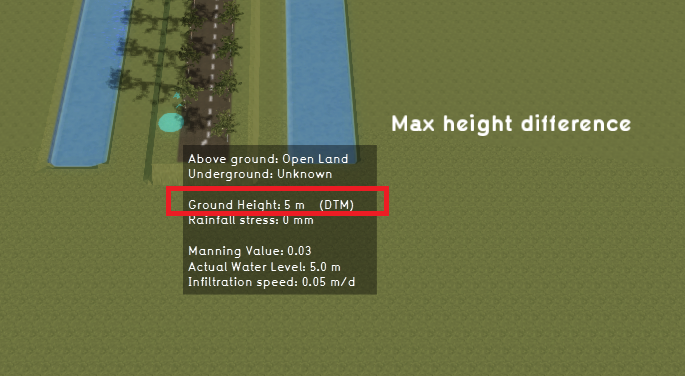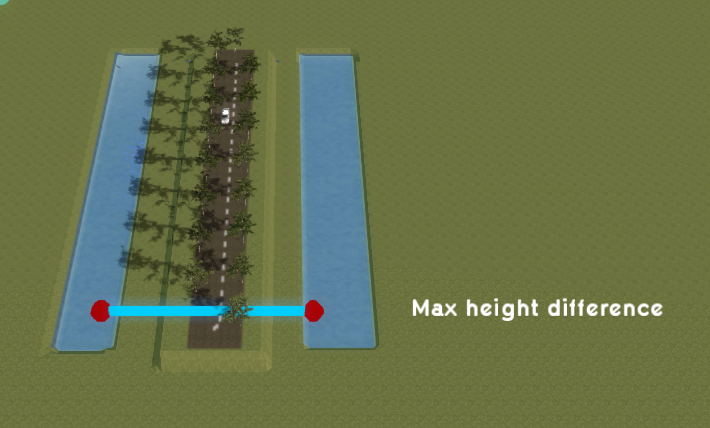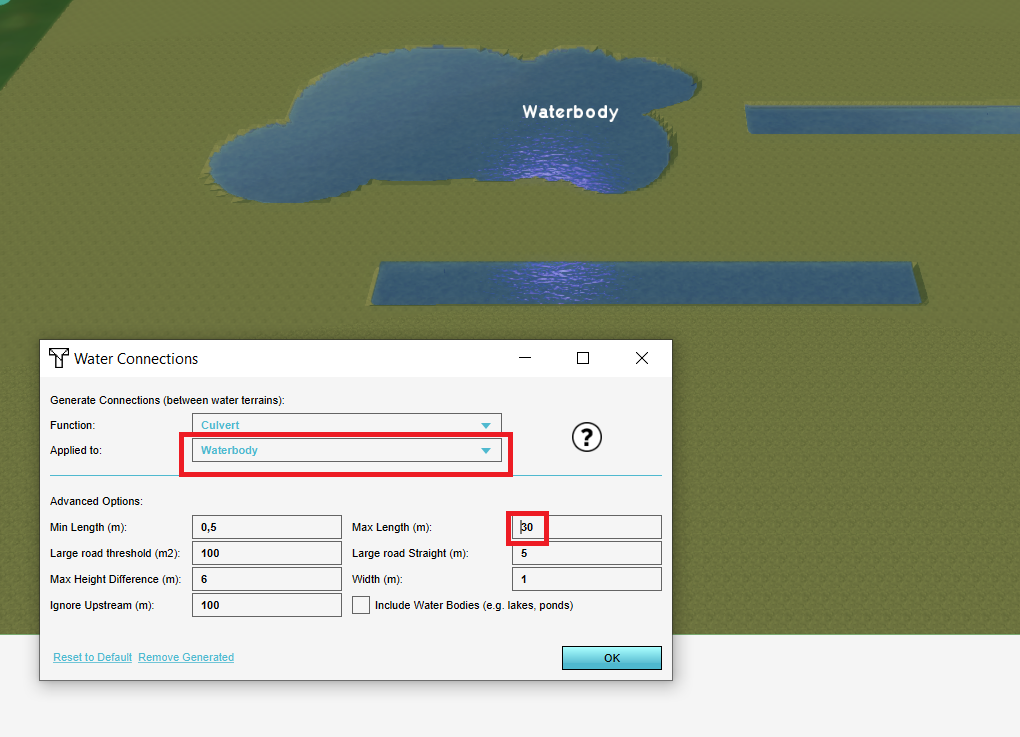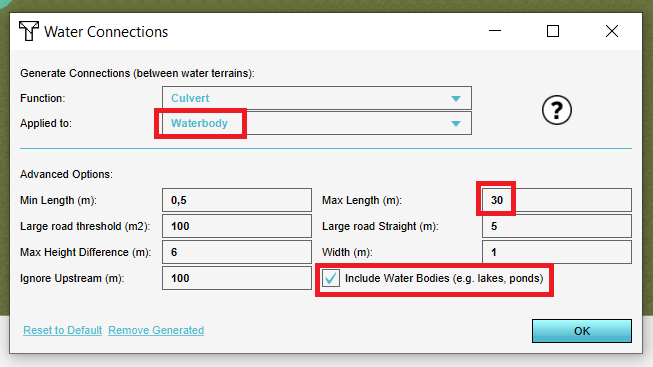Demo Create Culverts Project
| Next page>> |
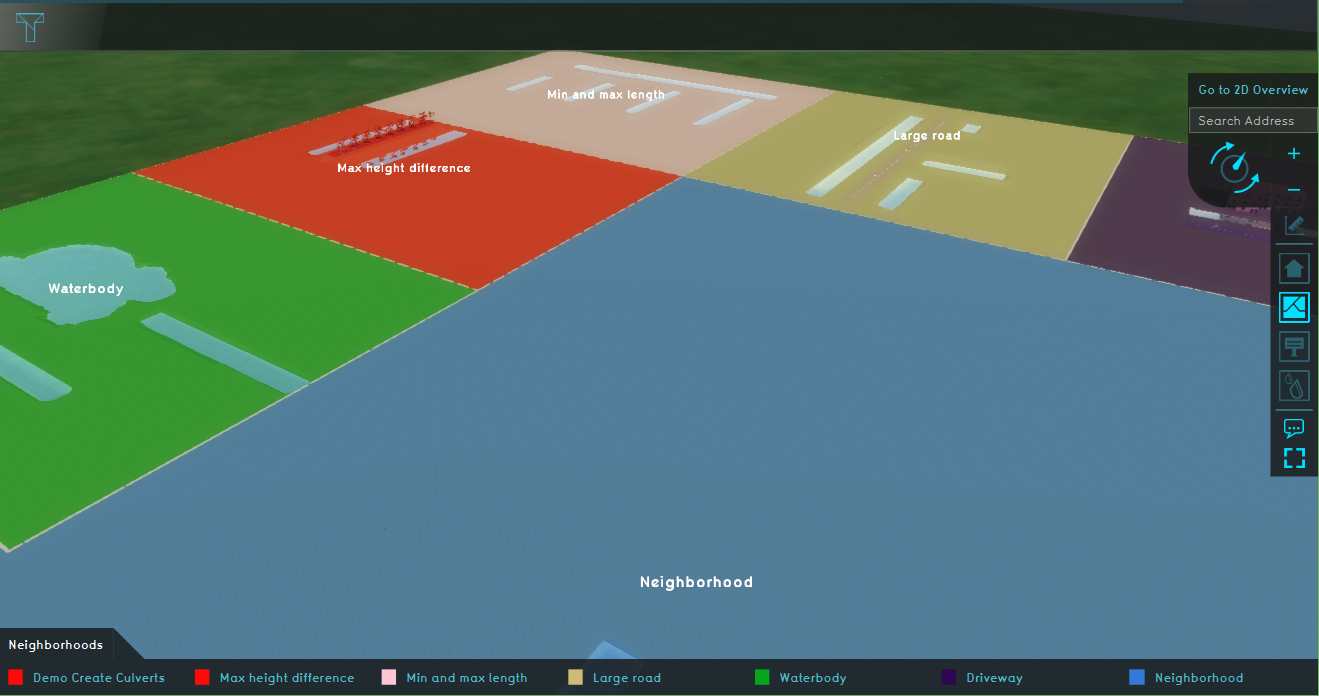
The Demo Create Culverts project is available for all users with Preview access and can be found in the main menu under Edit projects. This project does not count towards your license.
This project is intended for hydrologists and other water experts.
This project showcases the Water Connection Generator.
The Demo Create Culverts project demonstrates the use of the Water Connection Generator for creating culverts in a testbed setting. It can serve as a working demo to further explore the configurable parameters.
Exploring the project
- Zoom out a bit with the scroll wheel of the mouse button and notice that the projects exists of different sections.
- Click on the Neighborhoods Overlay to see the different sections (neighborhoods). The names of the neighborhoods correspondnwith the parameters in the Water Connection Generator
- Click on the Rainfall Stress Overlay and notice that there are not yet any culverts generated. In the following steps we will generate the culverts to connect the different water bodies.
Generating culverts
Minimum and maximum length
- Zoom to the Min and Max length neighborhood. Make sure the Rainfall Stress Overlay is selected in the Overlay bar.
- In the Current Situation tab, hover over the button Buildings and choose Generate Water Connections. With the panel that pops up, the water connections (for example culverts can be generated).
- In the panel, choose the Min and Max length neighborhood in the applied to field. Then click on OK. Notice that two culverts are generated. Read on the Wiki what the min and max length parameters are for.
- Use the measuring line tool to measure the distance between the vertical waterway that is the furthest away from the horizontal waterway.
- Open again from the Buildings menu the Water Connections generator panel and set the Max length (m) on 40m. Don't forget to choose the correct neighborhood in the Applied to field. Click then on Ok and notice that four culverts are generated.
- Do you know why there are no culverts generated between the vertical waterways? Tip: use the measuring line tool to measure the distance.
-
Step 1. Select the Rainfall overlay
-
Step 2. Open the Generate Water connections Panel
-
Step 3. Set the neighborhood
-
Step 4. Measure the distance
-
End result
Large road
- Zoom to the Driveway neighborhood and open the Water Connections generator panel.
- In the panel, reset the settings to default and choose the correct neighborhood to generate the culverts. Notice 3 culverts are generated.
- Read step 4 from this blog.
- To generate only culverts for the driveways and not for the main road, open the Water Connections generator panel and first remove the culverts from the Driveway neighborhood.
- Then click on the driveway in the 3D world to see the area in m2. In the Water Connections generator panel, fill in for Large road threshold m2 700m and for Large road Straight m 50m. Notice that now only 2 culverts are generated under the driveways, since they are not considered a large road (< 700 m2).
Driveway
- Zoom to the Driveway neighborhood and open the Water Connections generator panel.
- In the panel, reset the settings to default and choose the correct neighborhood to generate the culverts. Notice 3 culverts are generated.
- Read step 4 from this blog.
- To generate only culverts for the driveways and not for the main road, open the Water Connections generator panel and first remove the culverts from the Driveway neighborhood.
- Then click on the driveway in the 3D world to see the area in m2. In the Water Connections generator panel, fill in for Large road threshold m2 700m and for Large road Straight m 50m. Notice that now only 2 culverts are generated under the driveways, since they are not considered a large road (< 700 m2).
-
Step 1. Zoom to the neighborhood
-
Step 2. Reset the settings to default
-
Step 4. Remove the culverts
-
Step 5. Hover panel information
-
End result
Maximum height difference
- Zoom to the Max height difference neighborhood and open the Water Connections generator panel.
- Measure the distance between the waterways and set the Max length on 40 m. Choose the correct neighborhood and generate the culverts. Notice 0 culverts are generated.
- Read on the Wiki where the maximum height difference parameter is used for.
- Click on the levee to see the terrain height in the hover panel. Open the Water Connections generator panel and fill in a maximum height difference of 6m and the correct neighborhood. Notice that now one cuvert is generated.
-
Step 2. Zoom to the neighborhood and generate culverts
-
Step 4. See the terrain height in the hover panel
-
End result
Include water bodies
- Zoom to the Waterbody neighborhood and open the Water Connections generator panel.
- Measure the distance between the waterways and the waterbody and set the Max length on 30m. Choose the correct neighborhood and generate the culverts. Notice 0 culverts are generated.
- Read the section: include water bodies.
- Open the Water Connections generator panel and check the include water bodies option. Notice that now culverts are generated between the water ways and waterbody.
-
Step 1. Zoom to the neighborhood and generate culverts
-
Step 4. Choose the neighborhood and check the include water bodies option.
-
End result