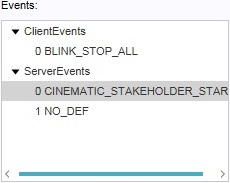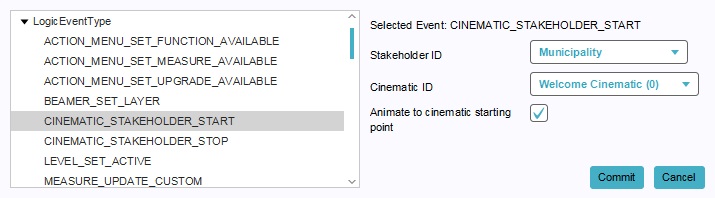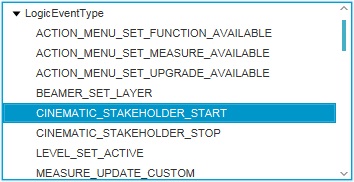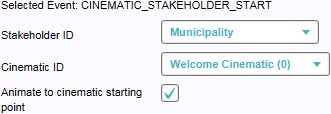Event: Difference between revisions
| Line 37: | Line 37: | ||
[[File:{{#if: {{{panel|}}}|{{{panel|}}}|events-right.jpg}}|frame|left|The [[Right Panel]] allows you to add, remove, and select events.]] | [[File:{{#if: {{{panel|}}}|{{{panel|}}}|events-right.jpg}}|frame|left|The [[Right Panel]] allows you to add, remove, and select events.]] | ||
{{#if: {{{description|}}}|{{{description}}}|The right panel allows you to add and remove events. It also allows you to select events already added, to edit them.}} | {{#if: {{{description|}}}|{{{description}}}|The right panel allows you to add and remove events. It also allows you to select events already added, to edit them.}} | ||
{{#if: {{{selector-title|}}}|; {{{selector-title|}}}|}} | {{#if: {{{selector-title|}}}|; {{{selector-title|}}}|}} | ||
Revision as of 07:49, 25 August 2015
Event
An event is an occurrence or happening. In software specifically, an event is an internal message that something has happened, to which a program can respond.
How events relate to the Tygron Engine
Events in the Tygron Engine are instructions to the software of what must happen. An event can be defined, but by itself does not have an effect. Instead, tt must be triggered something happening in the Tygron Engine, such as the planning of a measure, or the answering of a message. Events can have any number of effects. Because of this, they allow an editor to create a more complex project, and as such a more effective experience for the users.
Where events can be used
Events can be used in a number of instances, well-defined in the editor. This means that, in general, the cause for the trigger of the event can be well predicted by the creator of the project. Places where events can be triggered are the changes of state for a measure, the answers which can be given for a message, and the activation of levels.
Event Bundles
It is also possible to create event bundles. Event bundles are collections of events that can be triggered as one package. The advantage over loose events is that event bundles can be triggered by multiple sources. Event bundles can be used to trigger events at specific points during a cinematic. Additionally, event bundles can also be added to action menus of stakeholders. This means that it's possible to provide users with an option, solely to fire events. This can be useful when, for example, they must have the ability to set the allowed water level increase for an area, to rewatch a cinematic, or to trigger the sending of a predefined message.
Server events and client events
There are two kinds of events: server events and client events. The difference between the two types is whether the event effects a change in the session. Server events are events which are communicated to the server, and may have effects for all stakeholders. An example of this is the activation of a measure. This may affect the 3D world and the indicator scores; changes which are also visible and possibly important to other stakeholders. Client events do not have such an effect on the projects, and are usually a graphical effect for the triggering stakeholders. Examples of this include having an action menu or indicator flash to draw the user's attention, or the visualization of a weather effect.
Editing Events
Because events can be added and removed to a number of elements in a project, please see the respective articles on those elements for more information on where and how to add and remove events. For example, if you wish to add an event to a measure, please see the article on measures. Similarly, for information on how to connect event bundles to elements in a project, please see the respective articles on those elements for more information.
Adding and removing event bundles
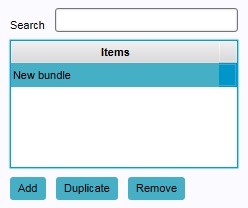
You can create (empty) event bundles, which can then be given events. An event bundle which does not contain events can be used as any other event bundle, but will have no effects.
- Select "Tools" in the ribbon header.
- Select "Event Bundles" in the ribbon bar.
- Select "Add" in the left panel.
- Select "Tools" in the ribbon header.
- Select "Event Bundles" in the ribbon bar.
- In the left panel, select the event bundle you wish to duplicate.
- Select "Add" in the left panel.
- Select "Tools" in the ribbon header.
- Select "Event Bundles" in the ribbon bar.
- In the left panel, select the event bundle you wish to remove.
- Select "Add" in the left panel.
Adding and removing events
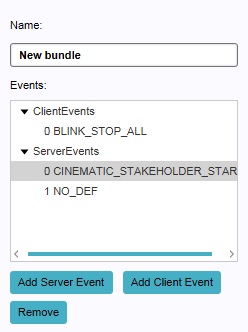
The right panel allows you to add and remove events. It also allows you to select events already added, to edit them.
- Selecting events
- The "Events" list displays a list of events already connected to the event bundle. Selecting an event allows you to edit the event in the Bottom Panel.
- Adding and removing events
- To add an event, select "Add Event" to add a (server) event to the event bundle. When an event is added, it is a dummy event by default, until it's type is changed. To remove an event, select it in the list of events and select "Remove".
Changing events
When an event is selected in the right panel, you can edit the properties of the event in the bottom panel.
- Event type
- Each event must have an event type. By default, the event type is a dummy event, which does nothing. The event type has to be changed to give the event an effect. To change the type of event, select the desired event type from the list of event types.
- Event parameters
- For some events, additional parameters are required. When this is the case, a list of input fields will appear in the bottom panel, with default values. These default values can be changed to specify on what an event's effect is enacted, and what the details of the event are.
- Storing the changes
- When the event has been configured as desired, you can select "Commit" to confirm these changes. If you do not press "Commit" before closing the panel, your changes are not saved. You can also press "Cancel" to undo your changes.