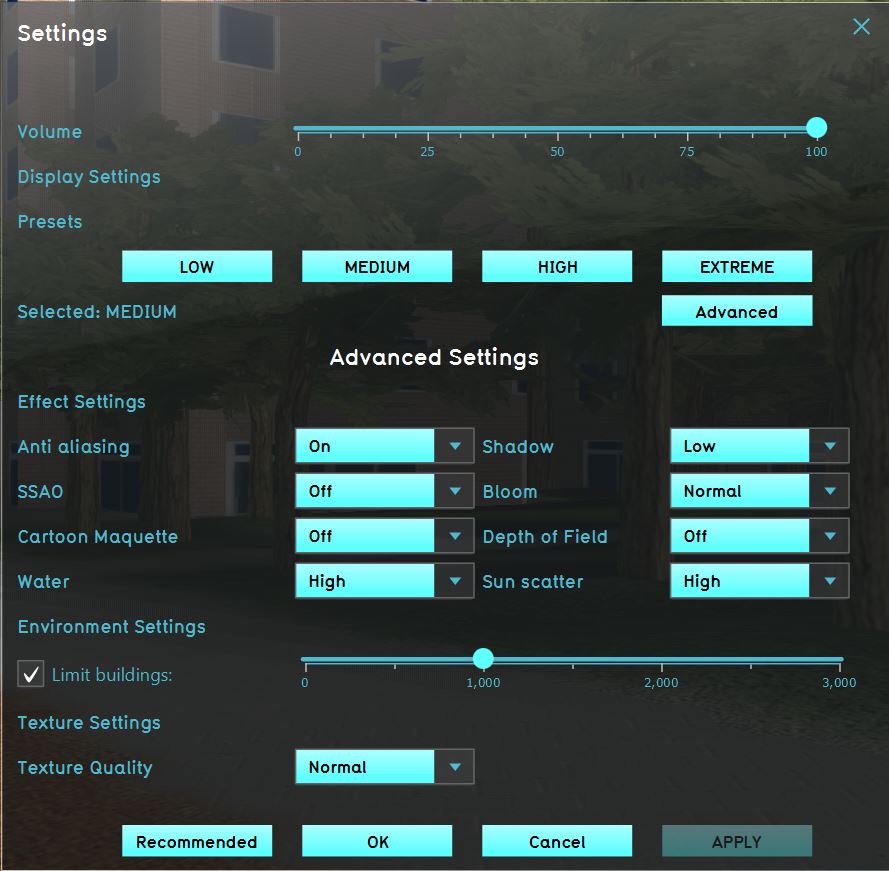Settings panel: Difference between revisions
Jump to navigation
Jump to search
(Created page with "===Settings screen=== <!--: ''Main article: graphics settings.''--> 250px|right|The settings screen. The settings screen allows you to adjust the graphics. The settings screen allows you to adjust the graphical settings of the {{software}}. By raising the values, you increase the graphical quality of the virtual environment. By lowering the values, you lower the stress on your hardware and thus increase performance. The settings p...") |
No edit summary |
||
| (5 intermediate revisions by the same user not shown) | |||
| Line 1: | Line 1: | ||
[[File:Interface_game_settings.jpg|250px|right|The settings screen. The settings screen allows you to adjust the graphics.]] | [[File:Interface_game_settings.jpg|250px|right|The settings screen. The settings screen allows you to adjust the graphics.]] | ||
The settings screen allows you to adjust the graphical settings of the {{software}}. By raising the values, you increase the graphical quality of the virtual environment. By lowering the values, you lower the stress on your hardware and thus increase performance. The settings panel offers four default settings: "Low", "Medium", "High" and "Full". Each of these options set the graphics to predefined values. By selecting "Advanced", you are also able to finely adjust which graphical settings to increase and decrease. | The settings screen allows you to adjust the graphical settings of the {{software}}. By raising the values, you increase the graphical quality of the virtual environment. By lowering the values, you lower the stress on your hardware and thus increase performance. The settings panel offers four default settings: "Low", "Medium", "High" and "Full". Each of these options set the graphics to predefined values. By selecting "Advanced", you are also able to finely adjust which graphical settings to increase and decrease. | ||
You can also adjust the volume by using the "Volume" slider.<br clear=all> | You can also adjust the volume by using the "Volume" slider.<br clear=all> | ||
This panel is accessed through the [[Menu panel]]. | |||
{{article end | |||
|notes= | |||
* These graphical settings are different from project [[Setting]]s. | |||
}} | |||
{{viewer nav}} | |||
Latest revision as of 12:36, 20 February 2023
The settings screen allows you to adjust the graphical settings of the Tygron Platform. By raising the values, you increase the graphical quality of the virtual environment. By lowering the values, you lower the stress on your hardware and thus increase performance. The settings panel offers four default settings: "Low", "Medium", "High" and "Full". Each of these options set the graphics to predefined values. By selecting "Advanced", you are also able to finely adjust which graphical settings to increase and decrease.
You can also adjust the volume by using the "Volume" slider.
This panel is accessed through the Menu panel.
Notes
- These graphical settings are different from project Settings.