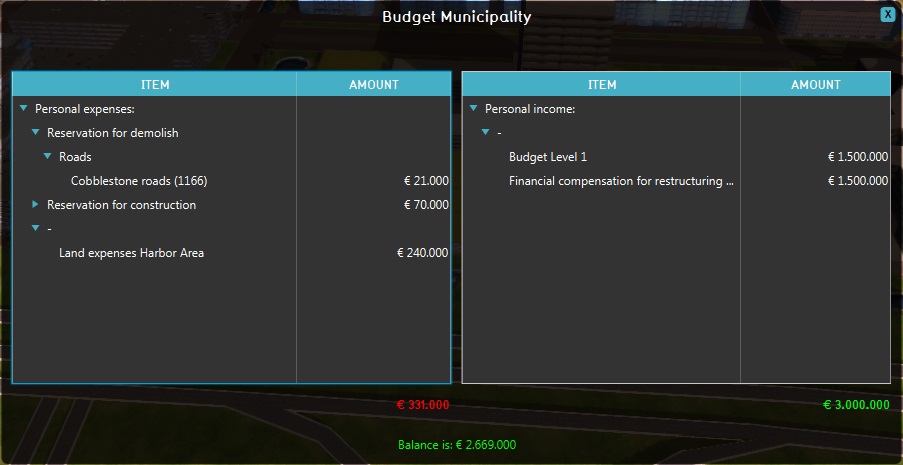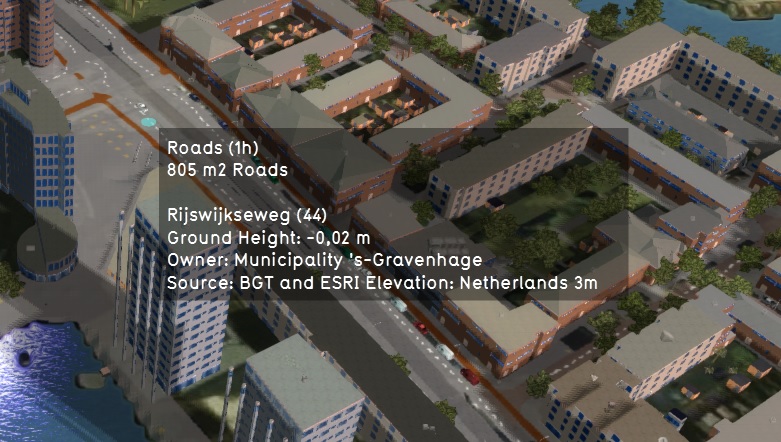Viewer: Difference between revisions
| Line 20: | Line 20: | ||
* [[Legend panel]]: Bottom part of the screen; Displays a legend of the selected [[Overlay]] or for [[Drawing]]. | * [[Legend panel]]: Bottom part of the screen; Displays a legend of the selected [[Overlay]] or for [[Drawing]]. | ||
These elements can in open and show other panels in the User Interface. | These elements can in open and show other panels in the User Interface. | ||
[[File:Q1-2016-End_User_Interface-b.jpg|thumb|400px|left|The main interface, showing the [[Top bar]], [[Action menu panel]] and the [[navigation panel]].]] | [[File:Q1-2016-End_User_Interface-b.jpg|thumb|400px|left|The main interface, showing the [[Top bar]] (top), [[Action menu panel]] (left) and the [[navigation panel]] (right).]] | ||
<br clear=all> | <br clear=all> | ||
Revision as of 10:58, 7 February 2023
The main user interface allows end users to interact with the 3D Visualization, from the perspective of a stakeholder. It is rendered on top of the 3D Visualization and displays panels to inspect the Current and Planned situation of a project. It also contains panels that allow stakeholders to plan actions that will change the Planned situation.
To change the current situation of a project, users will have to user the Editor. The editor panels are added around the main interface, as shown in the image below.
Main interface elements
The Main Interface consists of the following main elements:
- Top bar: Top part of the screen; Displays Indicators and buttons to switch between the Current and Planned situation.
- Action menu panel: Left part of the screen; Displays the Action Menus containing the Actions available to the selected Stakeholder.
- Navigation panel: Right part of the screen; Displays multiple things:
- a search bar for addresses and buildings
- the selected Camera and it's controls;
- a transparency view option,
- the Measuring tool button;
- the available overlays (sometimes grouped together);
- the Action Log;
- Legend panel: Bottom part of the screen; Displays a legend of the selected Overlay or for Drawing.
These elements can in open and show other panels in the User Interface.
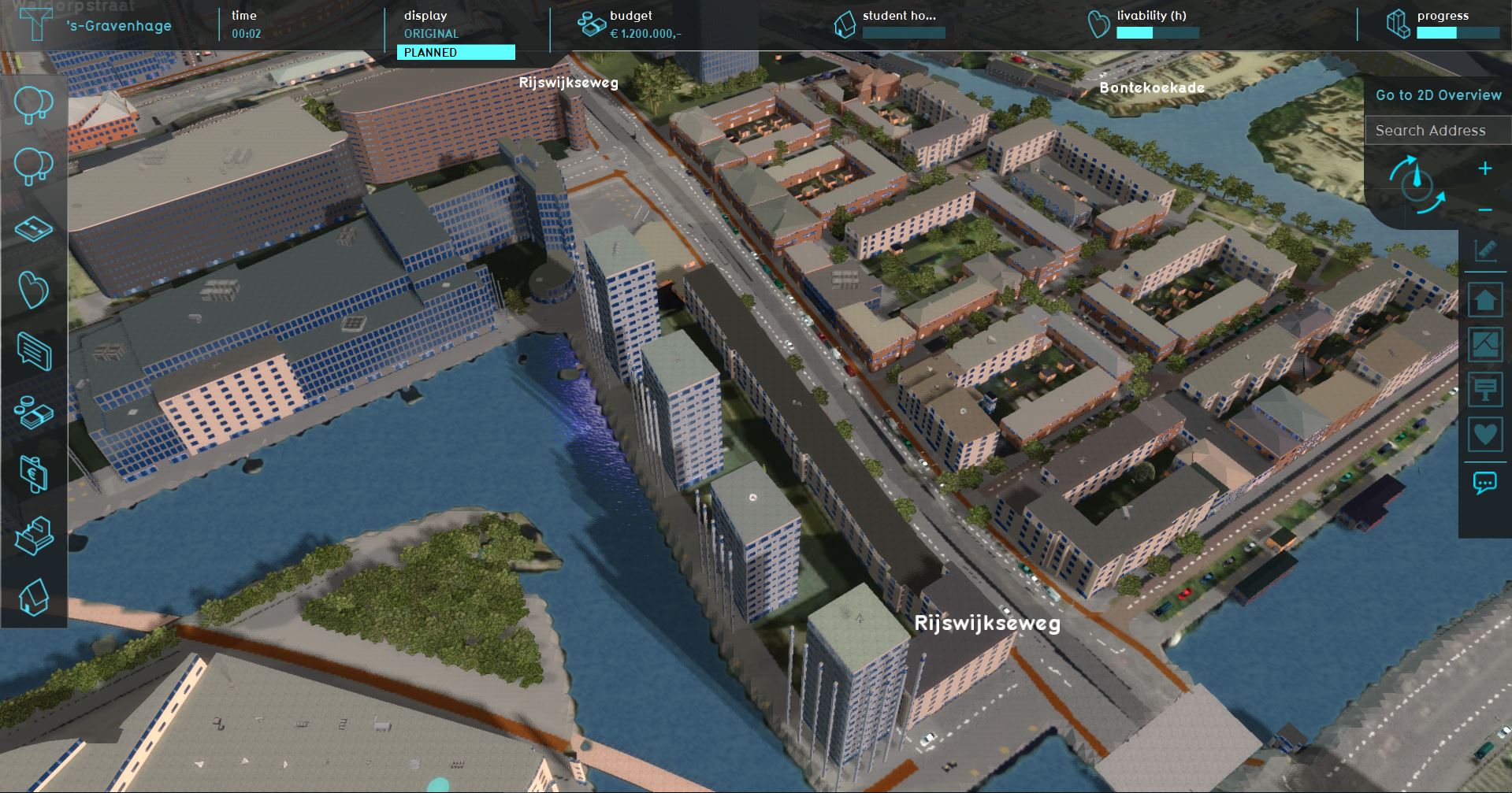
Additional interface elements
Besides the main interface elements described above, there are also a number of additional elements in the interface. These will appear and disappear depending on your interaction with the project.
Budget panel
The budget panel can be accessed in two ways. You can open the indicator panel for your budget, and then press the button "To budget". Alternatively, when a finances category is available in the category panel, one of the available actions may be "Finance view". By selecting "Finance view, the budget panel is opened.
The budget panel displays an overview of your expenses and incomes. The left side of the panel displays the list of expenses. The expenses are collected in categories, which can be expanded by clicking the arrow next to a category. This displays all expenses within that category. At the bottom, in red, the total expenses are displayed. The right side of the panel displays the incomes in a similar fashion. Sources of income are categorized together, and can be expanded where desired to see what sources of income exist in a particular category. At the bottom, in green, the total amount of income is displayed.
At the bottom of the panel, the net balance is displayed. This is the amount of money the stakeholder has at that moment. The net balance is calculated by taking the total income and subtracting the total expenses from this value.
Hover panel
When you click the cursor still over any part of the project area, the hover panel will appear. The hover panel will display information about the area your cursor is pointing at, based on which overlay is currently active. By default, it display information about the:
- type of terrain;
- buildings
- address;
- owner;
- and data source.