Query Tool: Difference between revisions
No edit summary |
No edit summary |
||
| (12 intermediate revisions by 2 users not shown) | |||
| Line 1: | Line 1: | ||
The Query Tool is a support tool in the {{software}} that aids the user by constructing data requests in the [[TQL|Tygron Query Language (TQL)]] and displaying the query output. By using this tool, the user can quickly verify if the data needed can be extracted from the project data with the available query elements. Also the tool allows for verification of the validity of the retrieved data. All this can be achieved without creating and uploading a dedicated Query Spread Sheet. See also: [[Excel (Indicator)]] | The Query Tool is a support tool in the {{software}} that aids the user by constructing data requests in the [[TQL|Tygron Query Language (TQL)]] and displaying the query output. By using this tool, the user can quickly verify if the data needed can be extracted from the project data with the available query elements. Also the tool allows for verification of the validity of the retrieved data. All this can be achieved without creating and uploading a dedicated Query Spread Sheet. See also: [[Excel (Indicator)]] | ||
| Line 11: | Line 8: | ||
To retrieve all sorts of data that are present, but for which no dedicated data structure (predefined indicators) already exists, the TQL (Tygron Query Language) has been developed. By using queries with the below structure, dedicated data requests can be sent to the {{software}}, from which the results can then be calculated in, for instance, an Excel Indicator. | To retrieve all sorts of data that are present, but for which no dedicated data structure (predefined indicators) already exists, the TQL (Tygron Query Language) has been developed. By using queries with the below structure, dedicated data requests can be sent to the {{software}}, from which the results can then be calculated in, for instance, an Excel Indicator. | ||
: <code>SELECT</code> [[TQL#Queries|Result Parameter]] <code>WHERE</code> [[TQL | : <code>SELECT</code> [[TQL#Queries|Result Parameter]] <code>WHERE</code> [[Clause (TQL)|Clause]] <code>AND</code> [[Clause (TQL)|Clause]] <code>AND</code> [[Clause (TQL)|Clause]] <code>AND</code>... etc. | ||
The Query Tool provides an interface in the Editor that allows for quick creation and verification of such TQL Queries. | The Query Tool provides an interface in the Editor that allows for quick creation and verification of such TQL Queries. | ||
<br clear=all> | <br clear=all> | ||
==Uses of the Query Tool== | ==Uses of the Query Tool== | ||
| Line 39: | Line 19: | ||
:*The reverse is also possible, recreating a query in the tool from an Excel Indicator file, to verify if the query actually grabs data from the project area. | :*The reverse is also possible, recreating a query in the tool from an Excel Indicator file, to verify if the query actually grabs data from the project area. | ||
{{article end | |||
|howtos= | |||
* [[How to use the Query Tool]] | |||
* [[How to use the Query Tool to test queries from an Excel Indicator spreadsheet]] | |||
* [[How to configure a Query for an Excel Indicator]] | |||
* [[How to verify available data in a Project Area]] | |||
|seealso= | |||
* [[TQL]] | |||
* [[Select (TQL)]], [[Update (TQL)]] and [[Clause (TQL)]] | |||
* [[Excel indicator]]s, [[Panel]]s and [[Global]]s | |||
}} | |||
[[ | |||
{{Editor_current_situation_nav}} | |||
[[Category:TQL]] | |||
Latest revision as of 16:15, 1 February 2024
The Query Tool is a support tool in the Tygron Platform that aids the user by constructing data requests in the Tygron Query Language (TQL) and displaying the query output. By using this tool, the user can quickly verify if the data needed can be extracted from the project data with the available query elements. Also the tool allows for verification of the validity of the retrieved data. All this can be achieved without creating and uploading a dedicated Query Spread Sheet. See also: Excel (Indicator)
How does the Query Tool relate to the Tygron Platform
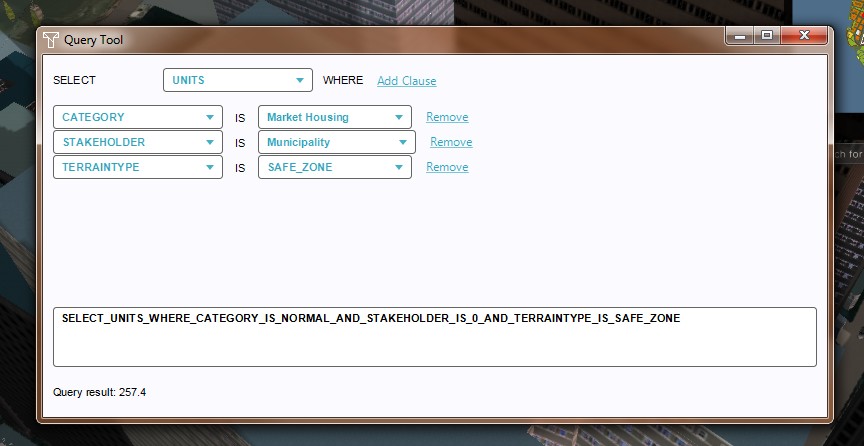
A project in the Tygron Platform can use multiple geospatial data sources. In the Netherlands the Tygron Platform uses for instance BAG and Top10NL data, while in New York the Tygron Platform uses the PLUTO data set from the NYC Municipality. Both regions use OpenStreetMaps for the placement of roads etc.
To retrieve all sorts of data that are present, but for which no dedicated data structure (predefined indicators) already exists, the TQL (Tygron Query Language) has been developed. By using queries with the below structure, dedicated data requests can be sent to the Tygron Platform, from which the results can then be calculated in, for instance, an Excel Indicator.
SELECTResult ParameterWHEREClauseANDClauseANDClauseAND... etc.
The Query Tool provides an interface in the Editor that allows for quick creation and verification of such TQL Queries.
Uses of the Query Tool
There are a couple of main uses for the Tygron Query Tool:
- The Query Tool can be used to verify if data is available for queries in the project area.
- The tool can also be used to create queries, which can be copied and pasted in an Excel file to be uploaded as an Excel Indicator.
- The reverse is also possible, recreating a query in the tool from an Excel Indicator file, to verify if the query actually grabs data from the project area.
How-to's
- How to use the Query Tool
- How to use the Query Tool to test queries from an Excel Indicator spreadsheet
- How to configure a Query for an Excel Indicator
- How to verify available data in a Project Area