How to edit Attributes of multiple components: Difference between revisions
Jump to navigation
Jump to search
mNo edit summary |
No edit summary |
||
| (One intermediate revision by one other user not shown) | |||
| Line 1: | Line 1: | ||
[[File:attribute_multiple.jpg|right|300px|thumb|The window for editing multiple panels at once. The top settings configure what data to change, the bottom settings configure how to change that data.]] | [[File:attribute_multiple.jpg|right|300px|thumb|The window for editing multiple panels at once. The top settings configure what data to change, the bottom settings configure how to change that data.]] | ||
Many things in a [[Project]], ranging from [[Stakeholder]]s to [[Overlay]]s to [[ | Many things in a [[Project]], ranging from [[Stakeholder]]s to [[Overlay]]s to [[Building]]s, have [[Attribute]]s, allowing generic properties to be configured for them. [[Attribute]]s can be edited on a per-component basis, but it's also possible to manipulate the [[Attribute]]s of many components at once. | ||
{{editor location|multiple attributes}} | {{editor location|multiple attributes}} | ||
| Line 7: | Line 7: | ||
| Open the "Edit multiple Attributes" window. | | Open the "Edit multiple Attributes" window. | ||
| Select the type of data to edit [[Attribute]]s of. | | Select the type of data to edit [[Attribute]]s of. | ||
| If applicable, select a data-specific filter. For example: [[ | | If applicable, select a data-specific filter. For example: [[Building]]s can be filtered on [[Function Category|category]]. | ||
| If you only want to edit [[Attribute]]s of data which already has a specific [[Attribute]], activate the "With Attribute" filter and select the Attribute to filter on. | | If you only want to edit [[Attribute]]s of data which already has a specific [[Attribute]], activate the "With Attribute" filter and select the Attribute to filter on. | ||
| If you only want to edit [[Attribute]]s from data of which the filter Attribute's value meets a certain requirement, activate the "With Value" filter and configure it as desired. | | If you only want to edit [[Attribute]]s from data of which the filter Attribute's value meets a certain requirement, activate the "With Value" filter and configure it as desired. | ||
| Line 16: | Line 16: | ||
| The specified Attribute is now changed for all the data matching the filter (or all data of the selected type, if no filter was specified). | | The specified Attribute is now changed for all the data matching the filter (or all data of the selected type, if no filter was specified). | ||
}} | }} | ||
{{article end | |||
|notes= | |||
* If any data matches the filter but does not (yet) have the [[Attribute]], and the "Only if has Attribute" is checked, the [[Attribute]] will be created with the specified value. | * If any data matches the filter but does not (yet) have the [[Attribute]], and the "Only if has Attribute" is checked, the [[Attribute]] will be created with the specified value. | ||
* When changing an Attribute which is to represent a [[Color]] value, the "Color" checkbox can be checked. This enables a color picker, the result of which is automatically translated to the appropriate [[Color]] value. | * When changing an Attribute which is to represent a [[Color]] value, the "Color" checkbox can be checked. This enables a color picker, the result of which is automatically translated to the appropriate [[Color]] value. | ||
|howtos= | |||
* [[How to add an Attribute]] | * [[How to add an Attribute]] | ||
* [[How to edit an Attribute]] | * [[How to edit an Attribute]] | ||
* [[How to remove an Attribute]] | * [[How to remove an Attribute]] | ||
* [[How to remove Attributes of multiple components]] | * [[How to remove Attributes of multiple components]] | ||
}} | |||
[[Category:How-to's]] | |||
Latest revision as of 14:05, 30 January 2024
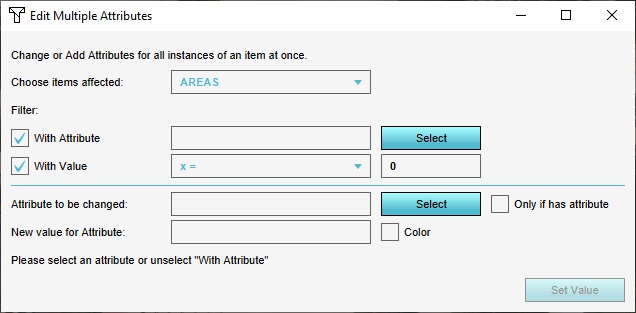
Many things in a Project, ranging from Stakeholders to Overlays to Buildings, have Attributes, allowing generic properties to be configured for them. Attributes can be edited on a per-component basis, but it's also possible to manipulate the Attributes of many components at once.
How to edit Attributes from multiple components at once:
- Open the "Edit multiple Attributes" window.
- Select the type of data to edit Attributes of.
- If applicable, select a data-specific filter. For example: Buildings can be filtered on category.
- If you only want to edit Attributes of data which already has a specific Attribute, activate the "With Attribute" filter and select the Attribute to filter on.
- If you only want to edit Attributes from data of which the filter Attribute's value meets a certain requirement, activate the "With Value" filter and configure it as desired.
- Select the Attribute you want to change.
- If you only want to change data which already has that Attribute, check the "Only if has Attribute" checkbox.
- Set the new value for the Attribute
- Click on "Set Value".
- The specified Attribute is now changed for all the data matching the filter (or all data of the selected type, if no filter was specified).
Notes
- If any data matches the filter but does not (yet) have the Attribute, and the "Only if has Attribute" is checked, the Attribute will be created with the specified value.
- When changing an Attribute which is to represent a Color value, the "Color" checkbox can be checked. This enables a color picker, the result of which is automatically translated to the appropriate Color value.