Demo Basics Project 0: Difference between revisions
No edit summary |
|||
| (28 intermediate revisions by 3 users not shown) | |||
| Line 1: | Line 1: | ||
= | =New Project= | ||
{| class="wikitable" | {| class="wikitable" | ||
|+ Information | |+ Information | ||
| Line 5: | Line 5: | ||
| 12 | | 12 | ||
|- | |- | ||
! Time | ! Time indication | ||
| 45 minutes | | 45 minutes | ||
|- | |- | ||
| Line 15: | Line 15: | ||
|} | |} | ||
When you have | When you have selected an area for a new [[project]], the project is generated automatically based on the available data from the connected open data sources. This is the so called baseline project. The baseline project represents the project case as it is from the start of your scenario planning. | ||
You can edit the | You can edit the project manually and import your own data sets. In this part, we explain how to edit the project in the {{software}} itself. In the {{software}}, [[function]]s that describe a buildings details, are available and will be used to place [[building]]s in the [[project area]]. Based on the purpose of the building and, for example, the year of construction, a [[function]] is matched and placed in the right contour of a building. Sometimes there is not enough information in the data to determine the purpose of the building so a placeholder is used. Or, in real life, the building looks more like one of the other models that are available in the Platform than the one that is generated automatically. | ||
Very important to take into account, THERE IS NO UNDO BUTTON IN THE EDITOR. It is not possible to permanently save your actions is this Demo Project | Very important to take into account, THERE IS NO UNDO BUTTON IN THE EDITOR. It is not possible to permanently save your actions is this Demo Project | ||
[[File:current_situation_basic.JPG|thumb|right| | [[File:current_situation_basic.JPG|thumb|right|Drow-down menu of [[Building]]s in the {{software}}, shown when hovering over the Building's button in the [[ribbon bar]]]] | ||
=====Preparation===== | =====Preparation===== | ||
Make sure you have opened the Demo Basics project in the {{software}} LTS. | Make sure you have opened the Demo Basics project in the {{software}} LTS. | ||
===Step 1=== | ===Step 1=== | ||
Select the CURRENT SITUATION tab. | Select the [[Current Situation|CURRENT SITUATION]] tab in the [[ribbon bar]]. | ||
===Step 2=== | ===Step 2=== | ||
Hover over [[Building]]s in the [[ribbon bar]] and select the Show Buildings option in the drop-down menu. An [[Left Panel|overview panel]] opens on the left side of the [[editor]] interface. | |||
Here you can see the [[building]]s that are present in your project, grouped by their [[Function]]s [[category]]. | |||
===Step 3=== | ===Step 3=== | ||
Select | Select one of the [[Category|categories]], for example, Market Housing, so all Market Houses that are present in this project will be presented in a list in the left panel. The Market Houses are shown in a list based on the addresses. | ||
===Step 4=== | ===Step 4=== | ||
Select one of the addresses and the [[3D Visualization]] will display the selected Market House. | |||
Select one of the addresses and the 3D | |||
====Question 1==== | ====Question 1==== | ||
How many bridges are there in the Slagenbuurt? | |||
{{ | {{collapse|title=Answer|16|float=left|width=50em}} | ||
{{clear}} | |||
| Line 50: | Line 49: | ||
====Question 2==== | ====Question 2==== | ||
When was the houses on Waarsmanslag 26 constructed and what is the source of this house? | When was the houses on Waarsmanslag 26 constructed and what is the source of this house? | ||
1986 & the source is BAG | {{collapse|title=Answer|1986 & the source is BAG|float=left|width=50em}} | ||
{{clear}} | |||
===Step 5=== | |||
===Step | |||
Select Change Function in the right panel. A new screen will pop up in the middle of the editor. Here you can select the new function you want the contour of this building to be filled with. | Select Change Function in the right panel. A new screen will pop up in the middle of the editor. Here you can select the new function you want the contour of this building to be filled with. | ||
| Line 60: | Line 59: | ||
If you open the Details and Category tab now, you will notice the numbers are changed as well because with this other building type also other values are selected that are linked to this other building type. | If you open the Details and Category tab now, you will notice the numbers are changed as well because with this other building type also other values are selected that are linked to this other building type. | ||
Now you have changed the function of a building based on the address. It is also possible to select a building | Now you have changed the function of a building based on the address. It is also possible to select a [[building]] from the [[3D Visualization]] so the corresponding credentials will be displayed in the left and rights panel. | ||
===Step | ===Step 6=== | ||
Select a random building | Select a random building in the 3D Visualization. Notice that the corresponding information is displayed in the left and right panel. In this example picture, you can see that this building is located in a different [[neighborhood]] than the previous building and it is a different building type. | ||
In this case, we are going to change the number of floors and create a slanting roof | In this case, we are going to change the number of floors and create a slanting roof for this specific building. | ||
===Step | ===Step 7=== | ||
A building is | A building is defined by one or more [[section]]s. For more complex buildings that have more than one roof height more sections will be present. | ||
In the left panel select Section 1. Notice the information displayed in the right panel has changed and now shows the name of this section, the number of floors and the slanting roof height. | In the left panel select Section 1. Notice the information displayed in the right panel has changed and now shows the name of this section, the number of floors and the slanting roof height. | ||
Change the number of floors to double the amount of what it is now. And change the slanting roof height to a different number. In this example, the slanting roof height is 0, which means the roof is flat. If you change that number to for example 4, you will get a slanted roof. If the roof in your project is already slanted, just change it to 0 so you will get a flat roof instead. | Change the number of floors to double the amount of what it is now. And change the slanting roof height to a different number. In this example, the slanting roof height is 0, which means the roof is flat. If you change that number to for example 4, you will get a slanted roof. If the roof in your project is already slanted, just change it to 0 so you will get a flat roof instead. | ||
===Step | ===Step 8=== | ||
You can also change the contour of this specific building. When you select Draw Area in the right bottom corner you will get a new menu in the bottom middle panel. Here you can select either add or remove. This will give you the option to add a new part of this specific building somewhere else in the | You can also change the contour of this specific building. When you select Draw Area in the right bottom corner you will get a new menu in the bottom middle panel. Here you can select either add or remove. This will give you the option to add a new part of this specific building somewhere else in the [[project area]]. Or remove a part of this specific building that is already present. In the [[3D Visualization]], a grid drawing tool will appear to start your selection. By pressing the left mouse button, you can start making a selection. Mouse the mouse and click a second time to finish the shape. You can repeat this multiple times. All parts that are green will be changed when you choose to apply your selection. All red parts wont be changed. In the legend, an explanation is given why this cannot be performed and therefore is shown in red. There is no need to deselect the red parts, when you apply your selection, this part will simply not be affected by the created selection. | ||
If you want to start over because your selection didn’t work out as desired, just select Clear selection in the bottom right in the middle panel to start a completely new selection. | If you want to start over because your selection didn’t work out as desired, just select Clear selection in the bottom right in the middle panel to start a completely new selection. | ||
===Step | ===Step 9=== | ||
If you want to change the details or category credentials for an entire category of buildings, so not for one building, in particular, you can change the credentials in the Function Values. | If you want to change the details or category credentials for an entire category of buildings, so not for one building, in particular, you can change the credentials in the Function Values. | ||
Hover over the buildings option in the header and select the Function Values option in the drop-down menu. | |||
A new panel will open in the middle of the editor screen. | A new panel will open in the middle of the editor screen. | ||
| Line 91: | Line 90: | ||
====Question 3==== | ====Question 3==== | ||
When you change the floor height of Sluismeesterslag 30-54 to 10m, how tall will the house become? | |||
50m | {{collapse|title=Answer|50m|float=left|width=50em}} | ||
{{clear}} | |||
===Step | ===Step 10=== | ||
Select the category Normal and the Group filter Water. Now you will get all types of Market Houses that are present in the project and all water related values for this specific category. Now you can change one of the values, for example the water storage for a specific type of Market House, and this number will be used in all calculations related to this specific type of market House. | Select the category Normal and the Group filter Water. Now you will get all types of Market Houses that are present in the project and all water related values for this specific category. Now you can change one of the values, for example the water storage for a specific type of Market House, and this number will be used in all calculations related to this specific type of market House. | ||
===Step | ===Step 11=== | ||
Add a completely new building to the | Add a completely new building to the project. Close the Function Values panel and make sure you have selected the Buildings option in the header. | ||
Now select Add, in the bottom left corner in the left panel, a new building type will appear in the list in the left panel. | Now select Add, in the bottom left corner in the left panel, a new building type will appear in the list in the left panel. | ||
Now, in the right panel, this new building can be changed into the desired function and the name can be changed to keep the list on the left as clear as possible. Again | Now, in the right panel, this new building can be changed into the desired function and the name can be changed to keep the list on the left as clear as possible. Again with ''draw area'' the new building can be placed in the project area. | ||
If the desired selection is made, just apply the selection and the new building is placed directly. | If the desired selection is made, just apply the selection and the new building is placed directly. | ||
Now you know all the basics about changing the baseline project manually. | Now you know all the basics about changing the baseline project manually. | ||
Keep in mind that this is all to make sure the current situation is represented in the best way possible so this can be used for scenario planning and all effects can be calculated properly. | Keep in mind that this is all to make sure the current situation is represented in the best way possible so this can be used for scenario planning and all effects can be calculated properly. | ||
Also check [[building]]s and [[function value]]s for more information. | |||
====Question 4==== | ====Question 4==== | ||
Create a new old vila on the land right to the Goudse Houtsingel (4), what will be the terrainmix of the house? | |||
0,8 | {{collapse|title=Answer|0,8|float=left|width=50em}} | ||
{{clear}} | |||
{{article end | |||
|seealso= | |||
*[[Functions#Function_values|Function values]] | |||
}} | |||
{{Overlay demo basics}} | |||
Latest revision as of 08:41, 28 January 2025
New Project
| Steps | 12 |
|---|---|
| Time indication | 45 minutes |
| Institution | Tygron |
| Language | English |
When you have selected an area for a new project, the project is generated automatically based on the available data from the connected open data sources. This is the so called baseline project. The baseline project represents the project case as it is from the start of your scenario planning. You can edit the project manually and import your own data sets. In this part, we explain how to edit the project in the Tygron Platform itself. In the Tygron Platform, functions that describe a buildings details, are available and will be used to place buildings in the project area. Based on the purpose of the building and, for example, the year of construction, a function is matched and placed in the right contour of a building. Sometimes there is not enough information in the data to determine the purpose of the building so a placeholder is used. Or, in real life, the building looks more like one of the other models that are available in the Platform than the one that is generated automatically.
Very important to take into account, THERE IS NO UNDO BUTTON IN THE EDITOR. It is not possible to permanently save your actions is this Demo Project
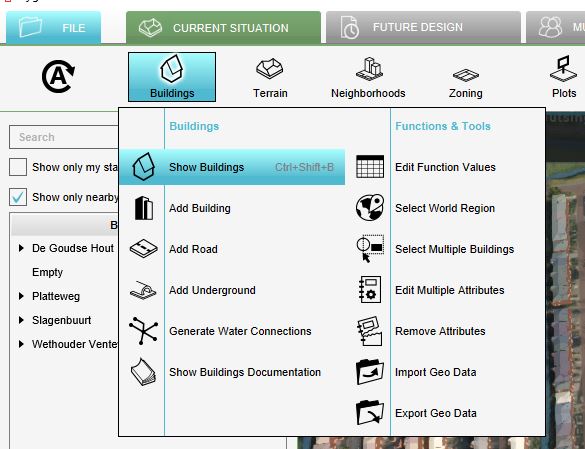
Preparation
Make sure you have opened the Demo Basics project in the Tygron Platform LTS.
Step 1
Select the CURRENT SITUATION tab in the ribbon bar.
Step 2
Hover over Buildings in the ribbon bar and select the Show Buildings option in the drop-down menu. An overview panel opens on the left side of the editor interface. Here you can see the buildings that are present in your project, grouped by their Functions category.
Step 3
Select one of the categories, for example, Market Housing, so all Market Houses that are present in this project will be presented in a list in the left panel. The Market Houses are shown in a list based on the addresses.
Step 4
Select one of the addresses and the 3D Visualization will display the selected Market House.
Question 1
How many bridges are there in the Slagenbuurt?
Answer
|
|---|
Notice that on the right panel the information specifically for the selected building is shown. Here you can edit the information linked to this specific building. In the information tabs, you can find different kinds of information. For example the attributes and details for this single building or the function of this building.
Just select the Details tab and the Category tab to see what kind of information is linked to this building. These are all the specifics that are used in the calculations you will run. For example, how much water can be stored on the roof of this building or does this building have a negative or positive influence on the livability in this neighboorhood. If you change these numbers, which you can, it will only have an effect on this specific building. If you want to change the numbers related to all houses in this category, you need to change them in the Function Values. This is not something we get into now. This will be explained later on in this tutorial. In this part of the tutorial, we go change the function of this specific building.
Question 2
When was the houses on Waarsmanslag 26 constructed and what is the source of this house?
Answer
|
|---|
Step 5
Select Change Function in the right panel. A new screen will pop up in the middle of the editor. Here you can select the new function you want the contour of this building to be filled with.
When you change this function the model will be changed immediately into the new selected function type.
If you open the Details and Category tab now, you will notice the numbers are changed as well because with this other building type also other values are selected that are linked to this other building type.
Now you have changed the function of a building based on the address. It is also possible to select a building from the 3D Visualization so the corresponding credentials will be displayed in the left and rights panel.
Step 6
Select a random building in the 3D Visualization. Notice that the corresponding information is displayed in the left and right panel. In this example picture, you can see that this building is located in a different neighborhood than the previous building and it is a different building type.
In this case, we are going to change the number of floors and create a slanting roof for this specific building.
Step 7
A building is defined by one or more sections. For more complex buildings that have more than one roof height more sections will be present. In the left panel select Section 1. Notice the information displayed in the right panel has changed and now shows the name of this section, the number of floors and the slanting roof height.
Change the number of floors to double the amount of what it is now. And change the slanting roof height to a different number. In this example, the slanting roof height is 0, which means the roof is flat. If you change that number to for example 4, you will get a slanted roof. If the roof in your project is already slanted, just change it to 0 so you will get a flat roof instead.
Step 8
You can also change the contour of this specific building. When you select Draw Area in the right bottom corner you will get a new menu in the bottom middle panel. Here you can select either add or remove. This will give you the option to add a new part of this specific building somewhere else in the project area. Or remove a part of this specific building that is already present. In the 3D Visualization, a grid drawing tool will appear to start your selection. By pressing the left mouse button, you can start making a selection. Mouse the mouse and click a second time to finish the shape. You can repeat this multiple times. All parts that are green will be changed when you choose to apply your selection. All red parts wont be changed. In the legend, an explanation is given why this cannot be performed and therefore is shown in red. There is no need to deselect the red parts, when you apply your selection, this part will simply not be affected by the created selection.
If you want to start over because your selection didn’t work out as desired, just select Clear selection in the bottom right in the middle panel to start a completely new selection.
Step 9
If you want to change the details or category credentials for an entire category of buildings, so not for one building, in particular, you can change the credentials in the Function Values. Hover over the buildings option in the header and select the Function Values option in the drop-down menu.
A new panel will open in the middle of the editor screen. When you maximize the new panel you will get a better overview of all the information present in this panel. Here you see per category all related credentials that are being used for the calculations that are made for the indicators and overlays. By sliding to the right you get even more credentials available.
When you change one of the credentials in this panel, the number for this specific topic for this specific category is changed. That means you can change the credentials for all buildings of this specific building type at once. To make the overview of this table more clear, you can work with the filters.
Question 3
When you change the floor height of Sluismeesterslag 30-54 to 10m, how tall will the house become?
Answer
|
|---|
Step 10
Select the category Normal and the Group filter Water. Now you will get all types of Market Houses that are present in the project and all water related values for this specific category. Now you can change one of the values, for example the water storage for a specific type of Market House, and this number will be used in all calculations related to this specific type of market House.
Step 11
Add a completely new building to the project. Close the Function Values panel and make sure you have selected the Buildings option in the header. Now select Add, in the bottom left corner in the left panel, a new building type will appear in the list in the left panel.
Now, in the right panel, this new building can be changed into the desired function and the name can be changed to keep the list on the left as clear as possible. Again with draw area the new building can be placed in the project area.
If the desired selection is made, just apply the selection and the new building is placed directly. Now you know all the basics about changing the baseline project manually. Keep in mind that this is all to make sure the current situation is represented in the best way possible so this can be used for scenario planning and all effects can be calculated properly. Also check buildings and function values for more information.
Question 4
Create a new old vila on the land right to the Goudse Houtsingel (4), what will be the terrainmix of the house?
Answer
|
|---|
See also