System visualization (Water Overlay): Difference between revisions
| (3 intermediate revisions by the same user not shown) | |||
| Line 42: | Line 42: | ||
|} | |} | ||
== Water | == Water Areas== | ||
The following section is about the water system visualization. The initial setup is 0.4 m on the right and 0.3 m on the left. | The following section is about the water system visualization. The initial setup is 0.4 m on the right and 0.3 m on the left. | ||
{|class=wikitable | {|class=wikitable | ||
| Line 82: | Line 82: | ||
====Display Water Area System==== | ====Display Water Area System==== | ||
This option adds a [[System visualization (Water Overlay)|schematic visualization of water level areas]], connected by hydraulic structures which is visible when zooming out. The directional flow between areas and the water level of areas will be visualized using color schemes, labels and shapes. | This option adds a [[System visualization (Water Overlay)#Water Areas|schematic visualization of water level areas]], connected by hydraulic structures which is visible when zooming out. The directional flow between areas and the water level of areas will be visualized using color schemes, labels and shapes. | ||
====Display Weirs with Panels==== | ====Display Weirs with Panels==== | ||
[[File:Weir_panel.PNG|thumb| | [[File:Weir_panel.PNG|thumb|right|150px|Weir panel]] | ||
When present, [[Weir_(Water_Overlay)|Weirs]] will be visualized with a [[Panels|Panel]] [[Popup]]. It is possible to click on this popup to open the Panel and change the [[Weir_height_(Water_Overlay)|Weir height]]. Note that a [[Test Run]] will start when changing this height. The panels are [[Template_Panel|Template Excel panels]] which can be downloaded and adjusted as desired. | When present, [[Weir_(Water_Overlay)|Weirs]] will be visualized with a [[Panels|Panel]] [[Popup]]. It is possible to click on this popup to open the Panel and change the [[Weir_height_(Water_Overlay)|Weir height]]. Note that a [[Test Run]] will start when changing this height. The panels are [[Template_Panel|Template Excel panels]] which can be downloaded and adjusted as desired. | ||
<br clear=all> | <br clear=all> | ||
====Display Water Areas with Panels==== | ====Display Water Areas with Panels==== | ||
[[File:Water_level_area_panel.PNG|thumb| | [[File:Water_level_area_panel.PNG|thumb|right|150px|Water area panel]] | ||
When present, [[Water_level_area_(Water_Overlay)|Water areas]] will be highlighted with a [[Panels|Panel]] [[Popup]]. When clicking on this popup, the Panel opens and it is possible to change dynamically the [[Water_level_(Water_Overlay)|Water level]]. Note that a [[Test Run]] will start when changing the Water level. The panels are [[Template_Panel|Template Excel panels]] which can be downloaded and adjusted as desired. | When present, [[Water_level_area_(Water_Overlay)|Water areas]] will be highlighted with a [[Panels|Panel]] [[Popup]]. When clicking on this popup, the Panel opens and it is possible to change dynamically the [[Water_level_(Water_Overlay)|Water level]]. Note that a [[Test Run]] will start when changing the Water level. The panels are [[Template_Panel|Template Excel panels]] which can be downloaded and adjusted as desired. | ||
<br clear=all> | <br clear=all> | ||
{{WaterOverlay output nav}} | {{WaterOverlay output nav}} | ||
Latest revision as of 11:29, 26 April 2024
When a Water Overlay is active, the water system and hydraulic constructions are schematically visualized to provide more insight. If water has flowed through any of the hydraulic constructions, animated arrows in the connecting lines will indicate that movement. Also, when zoomed in on the constructions, the Water level at either side of the construction is visible. Below an overview of the different components in the water system.
Water Objects
| Type | Image | Description |
|---|---|---|
| Water area | 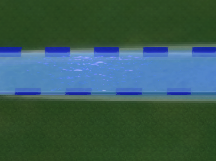
|
Each Water area is visualized by a dashed border along the surface of the Terrain. |
| Breach | 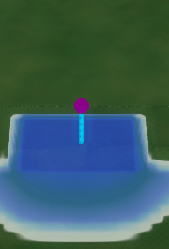
|
A Breach area is visualized by a purple sphere. |
| Weir | 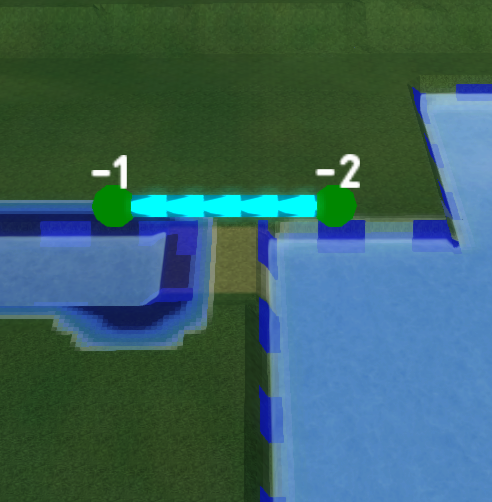
|
Schematic visualization of a Weir. The water levels at either side and also the direction of the flow is visible. |
| Culvert | 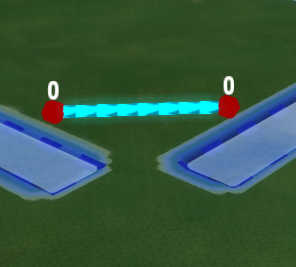
|
Schematic visualization of a Culvert. The water levels at either side and also the direction of the flow is visible. |
| Pump | 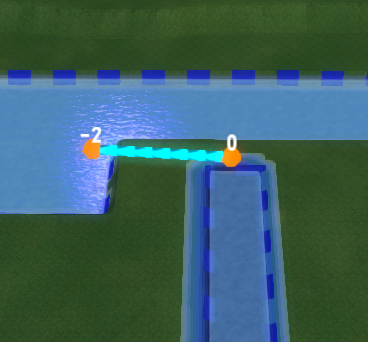
|
Schematic visualization of a Pump. The water levels at either side and also the direction of the flow is visible. |
| In- or Outlet | 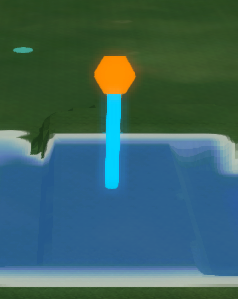
|
Schematic visualization of an Inlet or Outlet. |
| Sewer overflow | 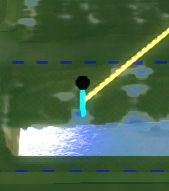
|
The Sewer overflow is visualized with a black sphere. |
| Sewer area | 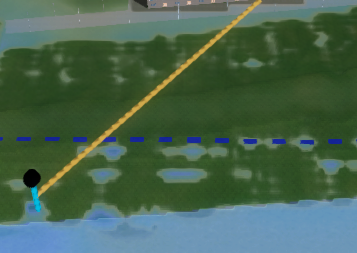
|
The Sewer area is visualized with an orange line which connects the center of the area with the Sewer overflow. |
Water Areas
The following section is about the water system visualization. The initial setup is 0.4 m on the right and 0.3 m on the left.
| Type | Image | Overview | Description |
|---|---|---|---|
| Water area is connected and initially water is flowing out of it | 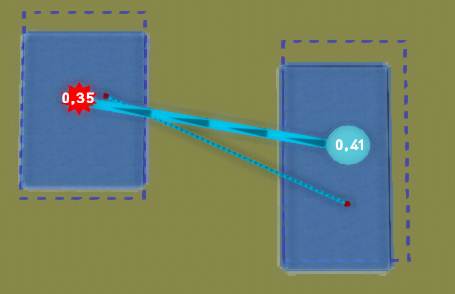 . .
|
Water area connected to another area and water is flowing out. Light blue color indicates that water level is within 0.1m of the initial water level. The number indicates the output datum height a or b of the water level | |
| Water area not connected or initially no water flowing out of it | 
|
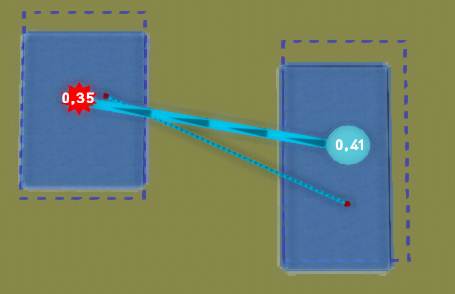
|
Water area connected to another area, but water is flowing out. The number indicates the output datum height a or b of the water level |
| Water area is connected and initially water is flowing out of it | 
|
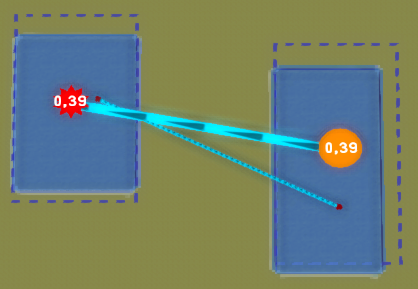
|
Water area connected to another area and water is flowing out. Orange color indicates that the water level has lowered more than 0.1m compared to the initial water level. The number indicates the output datum height a or b of the water level. |
| Water area is not connected and initially water is flowing in to it. However, water is now flowing out. | 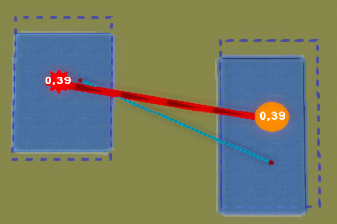
|
Water area connected to another area and water is flowing back from an initial end point, indicated by the red line. Orange color indicates that the water level has lowered more than 0.1m compared to the initial water level. The number indicates the output datum height a or b of the water level. | |
| Water area with an inlet connected to it. | 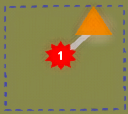
|
Water area with an Inlet connected to it. Inlets are always orange. |
Visualization options
In step 4 Interaction of the Water Overlay Wizard different options for visualizing the water system can be selected. Notice that multiple options at once can be selected.
Display Water Objects
This mode is by default selected and will schematically visualize the water system and hydraulic constructions as seen above.
Display Water Area System
This option adds a schematic visualization of water level areas, connected by hydraulic structures which is visible when zooming out. The directional flow between areas and the water level of areas will be visualized using color schemes, labels and shapes.
Display Weirs with Panels
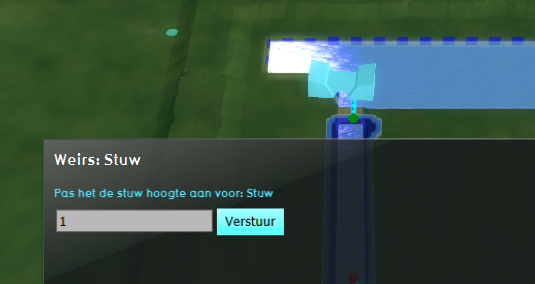
When present, Weirs will be visualized with a Panel Popup. It is possible to click on this popup to open the Panel and change the Weir height. Note that a Test Run will start when changing this height. The panels are Template Excel panels which can be downloaded and adjusted as desired.
Display Water Areas with Panels
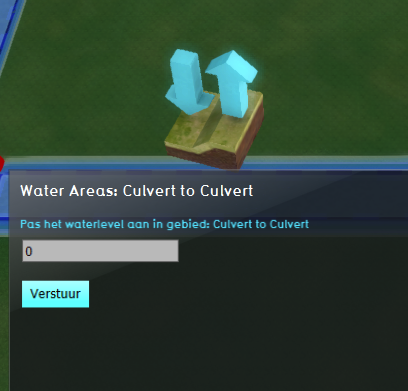
When present, Water areas will be highlighted with a Panel Popup. When clicking on this popup, the Panel opens and it is possible to change dynamically the Water level. Note that a Test Run will start when changing the Water level. The panels are Template Excel panels which can be downloaded and adjusted as desired.




