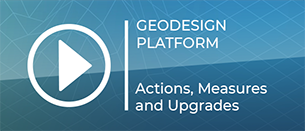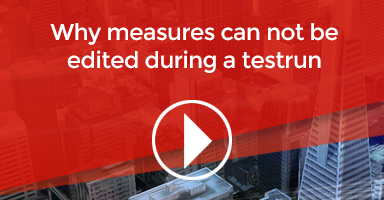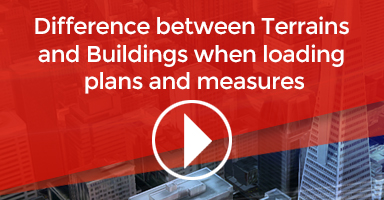Measure: Difference between revisions
No edit summary |
|||
| Line 93: | Line 93: | ||
:* ''VOLUME (An additional cost based on the area/volume of the spatial aspects of the measure)'' | :* ''VOLUME (An additional cost based on the area/volume of the spatial aspects of the measure)'' | ||
: ''You can change this by selecting the desired cost type using the dropdown, and entering or changing the number in the field below it.'' | : ''You can change this by selecting the desired cost type using the dropdown, and entering or changing the number in the field below it.'' | ||
<br clear=right> | <br clear=right> | ||
Revision as of 11:33, 5 October 2022
Measures
A measure is an action or plan which can be performed to (partially or completely) complete a task or accomplish a goal.
How measures relate to the Tygron Platform
In the Tygron Platform, measures are predefined actions that can be performed by stakeholders. In contrast to other actions, such as the placement of constructions, a participant in a project session does not define any properties for the measure. Instead, they can only opt to perform the measure as it has been defined in the editor. However, this means that measures can be made more complex, to more closely resemble a real world situation or scenario.
When to use measures
A measure can be used to offer predefined plans to stakeholders. When a plan exists, applicable to the case implemented in the project, that plan can be implemented as a measure. Such a plan can consist of the spatial effects of the plan, as well specific costs, and other eventual consequences of implementing that plan.
A measure doesn't need to have a spatial effect. Instead, it can also be used to represent a policy change or campaign, which may have consequences for indicators, or may trigger events.
Measures can also be activated via events. This means that a measure does not necessarily need to be enacted by a stakeholder, but can also be activated, for example, by answering a message, by reaching a certain point in a cinematic, or even by enacting or canceling another measure. If any of these occurrences should have a spatial consequence or an effect on an indicator, a measure can also be used to define these consequences.
(In Dutch)
Advanced usage of measures
Because measures can have a large variety of effects, and can be activated via events, measures can be extremely powerful. Correctly using measures can allow an editing user to create very intricate or specific effects in a project. This does tend to make a project more complex, but can have benefits both for the maintainability of a project, as well as for the sense of realism for the session participants.
Not showing spatial effects
Normally, when a user select a measure in their action menu, the spatial effects of that measure are shown. This means locations on the map where the measure has its effect are highlighted, and the user's camera is moved to that location. However, this may not always be necessary or desirable. To prevent this, it is possible to implement the measure as two measures. A first measure, with the proper costs and description, which the stakeholder will see in the action menu. A second measure is not directly visible to the stakeholder, but has the actual spatial effect. The first measure can then, upon activation, trigger the activation of the second measure.
Reusing spatial effects
Using the above principle, it is also possible to reuse spatial effects. If multiple measures would have the same spatial effect, it is possible to have an additional measure in which the actual spatial effect is defined. All measures which should have that spatial effect can trigger the additional measure. This has the benefit of being easier to maintain if the spatial effect needs to change. Any change to the plan would only require a change to a single measure, instead of all measures which have the same effect.
Creating a spatially dynamic world
Because a measure can also be set to automatically activate on a given date, it is also possible to use measures to cause things to happen in the 3D world on predefined dates. This means that, as time progresses, buildings in and around the construction area can appear and disappear. Effects on indicators can also be added or removed at various points in time.
Creating and editing measures
Measures have a large number of properties. Depending on the complexity of the measure you intend to create, a variety of panels may need to be used to properly configure all properties of a measure.
Adding and removing measures
- Select "Stakeholders" in the ribbon header.
- Select "Measures" in the ribbon bar.
- Select "Add" in the left panel.
- Select "Stakeholders" in the ribbon header.
- Select "Measures" in the ribbon bar.
- Select an existing measure you wish to duplicate.
- Select "Duplicate" in the left panel.
- Select "Stakeholders" in the ribbon header.
- Select "Measures" in the ribbon bar.
- Select the measure you wish to remove.
- Select "Remove" in the left panel.
Editing general measure properties
A measure has many properties that may be adjusted. The measure's general properties can be adjusted when the measure itself is selected in the left panel.
Name
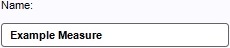
- The name of the measure. This is the name which will appear in a stakeholder's list of actions. Depending on the effects of the measure, it is important to provide a descriptive name. You can change this by altering the text in the text field.
Owner
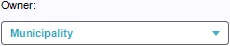
- The owner of the measure. The owner of the measure is the owner of any placed constructions, and receives any costs brought on by the measure. You can change this by selecting a different stakeholder in the dropdown menu.
Image
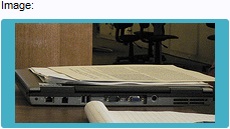
- The image seen when the measure is selected in a stakeholder's list of actions. A fitting image will help users identify the measure at a glance. You can change this by clicking the image, and selecting a new image in the opened window.
Requires confirmation
- Whether the measure will require confirmation from other stakeholders. If this is the case, when the measure is planned, the appropriate stakeholders (such as the owners of land and buildings, and the municipality) will need to approve the measure via a popup. To change this, check or uncheck the checkbox.
Description
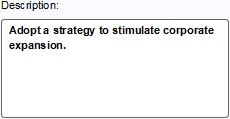
- The description of the measure. This will also appear in a stakeholder's list of actions when the measure is selected. In addition to the name, a good description can be necessary to convey the intent and effect of the measure. You can change this by altering the text in the text area.
Editing Cost Details
Construction Time
- The construction time in months. You can change this by altering the number in the "construction time" field.
Demolition Time
- The demolition time in months. You can change this by altering the number in the "demolition time" field.
Construction cost
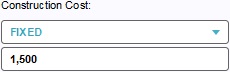
- The construction cost. This is the impact the measure will have on the enacting stakeholder's budget when the measure is enacted. This cost is in addition to any costs brought forth by spatial aspects of the measure, such as the placement of buildings. The cost type can be set to the following values:
- NONE (No additional costs)
- FIXED (A fixed additonal cost)
- VOLUME (An additional cost based on the area/volume of the spatial aspects of the measure)
- You can change this by selecting the desired cost type using the dropdown, and entering or changing the number in the field below it.
Demolition cost
- The demolition cost. This is the impact the measure will have on the enacting stakeholder's budget when the measure is demolished. This cost is in addition to any costs brought forth by spatial aspects of the measure, such as the placement of buildings. The cost type can be set to the following values:
- NONE (No additional costs)
- FIXED (A fixed additonal cost)
- VOLUME (An additional cost based on the area/volume of the spatial aspects of the measure)
- You can change this by selecting the desired cost type using the dropdown, and entering or changing the number in the field below it.
Editing Events
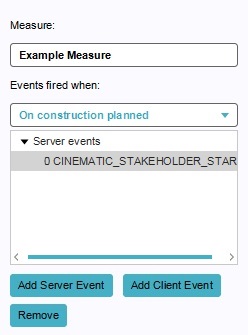
Event lists
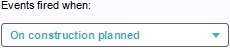
Measures have 4 distinct lists of events. Each list is related to a different state of the measure. When the measure reaches one of the following states, the related list of events will be triggered:
- Measure construction planned
- Measure construction cancelled
- Measure construction started
- Measure construction finished
The right panel allows you to switch between the lists of events connected to the measure.
Adding, removing, and editing events
For the exact steps for adding, removing, and changing events, please see Editing Events.
Editing spatial effects
A measure can also have spatial effects. These effects include the placement of constructions, the manipulation of land and the execution of upgrades. To add a spatial effect to a measure, select the measure you wish to add the effect to, and select one of the following options:
- "Add Building" to add the placement of a building.
- "Add Section" to add a section to the selected building.
- "Add Levee" to add the placement of a levee
- "Add Upgrade" to add the execution of an upgrade
- "Add Spatial" to add a manipulation of height and type of terrain of the land.
Of each type, multiple effects can be added, e.g. a measure can place multiple buildings, and/or perform multiple upgrades.
To remove a spatial effect from a measure, select the spatial effect sub-item you wish to remove, and select "Remove". Make sure to select the sub-item, and not the measure itself.
Buildings
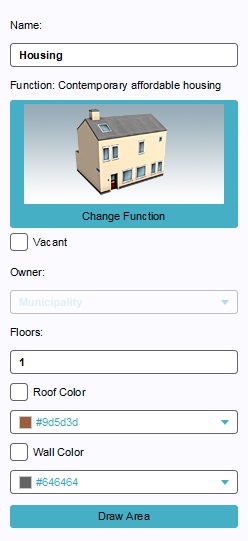
Editing a building to be placed by a measure is done in the same way as regular construction. The only difference is that an owner cannot be set, because the owner of the building will be the owner of the measure. For more information, see the article on Constructions.
Upgrades
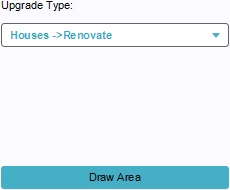
To change the type of upgrade the measure is meant to execute, select the appropriate upgrade type from the dropdown menu. To select where the upgrade is to be performed, select "Draw Area", and use the brush to select an area.
Spatials
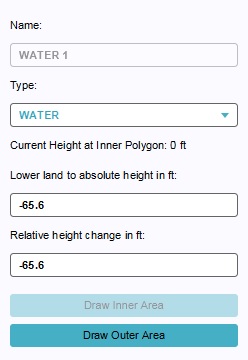
There are 3 possible land manipulations that can be added to a measure: Flatten, Water, and Levee.
To change the type of terrain feature the measure is meant to create, select the appropriate land type from the dropdown menu. To change the height the land must have after the measure is executed, change the values in the "Lower land to absolute height" or "Relative height change". To change the location where the land is to be changed, select "Draw Outer Area", and use the brush to select an area. If applicable, select "Draw Inner Area" and select the are within the first selection which must be at the specified height.
(In Dutch)