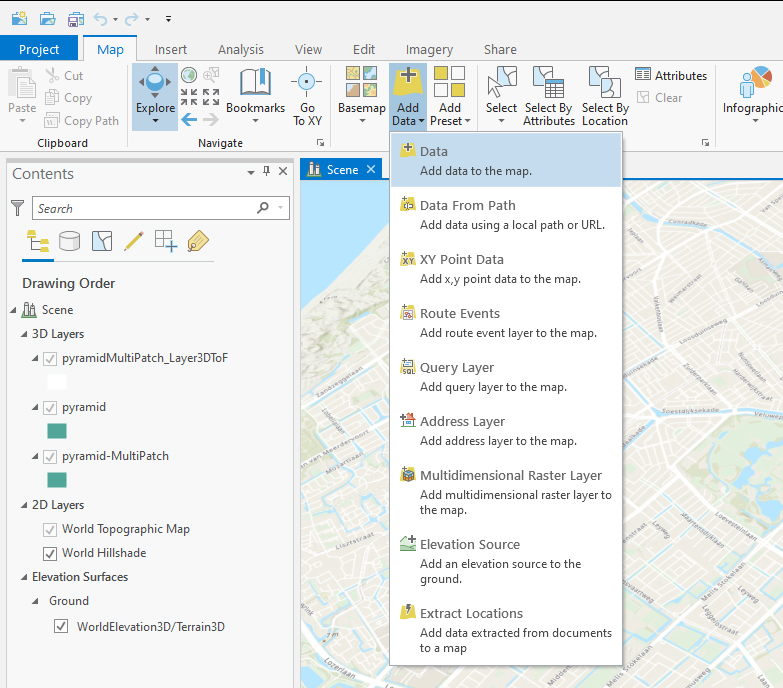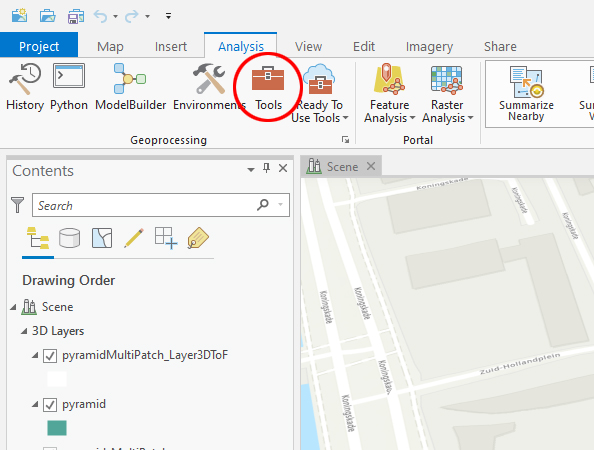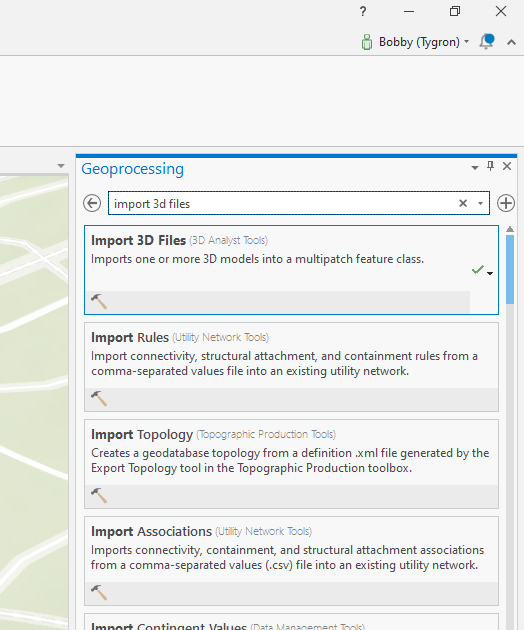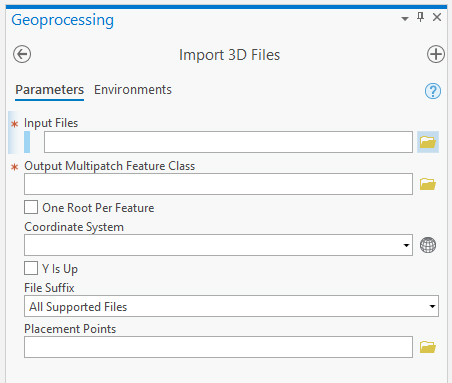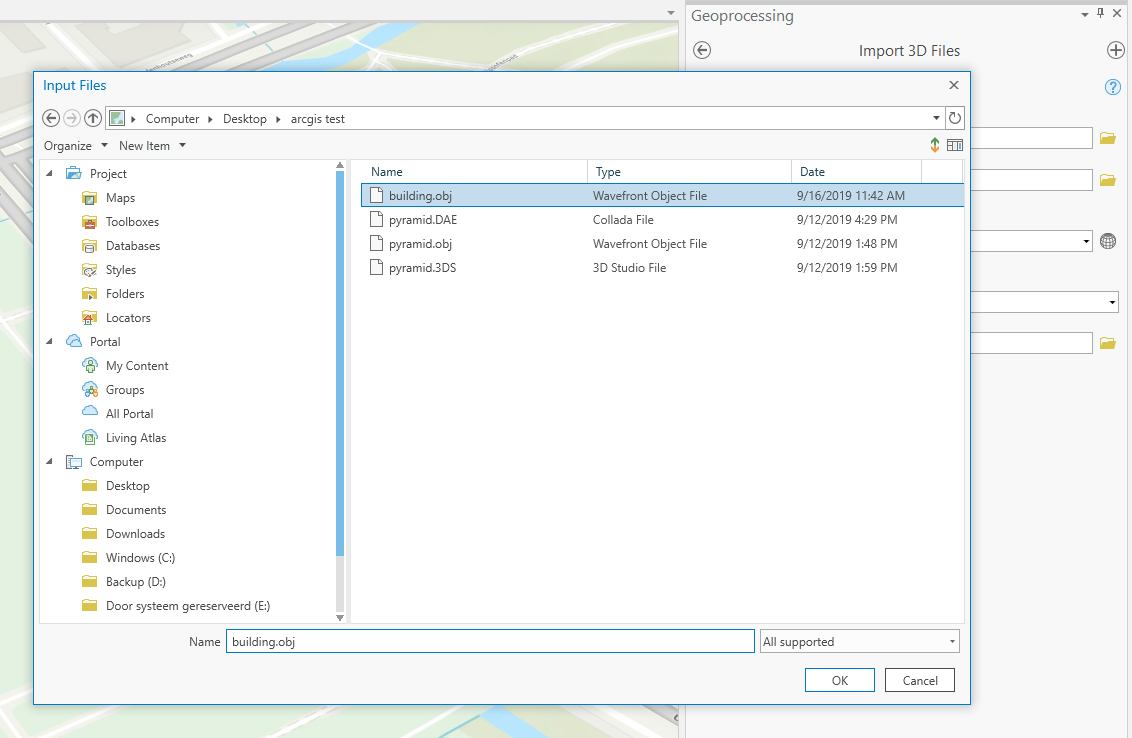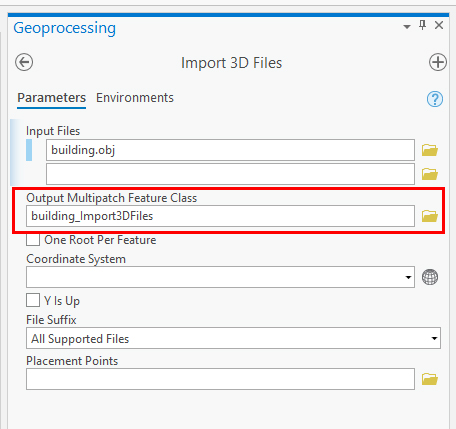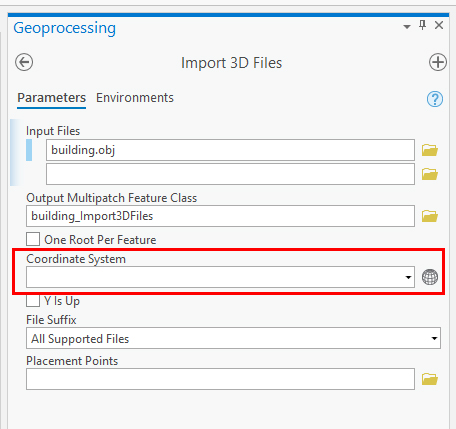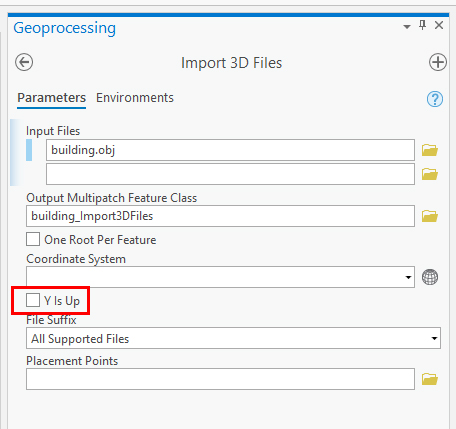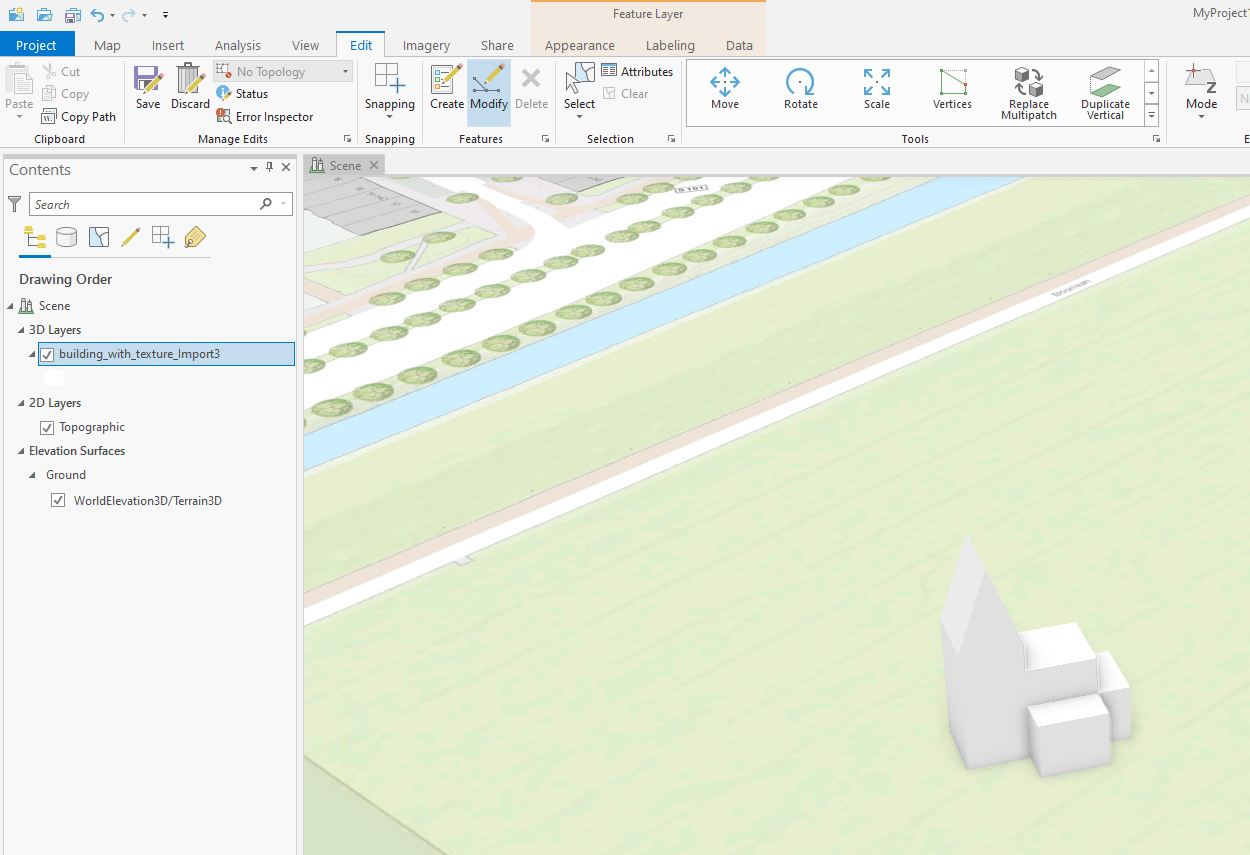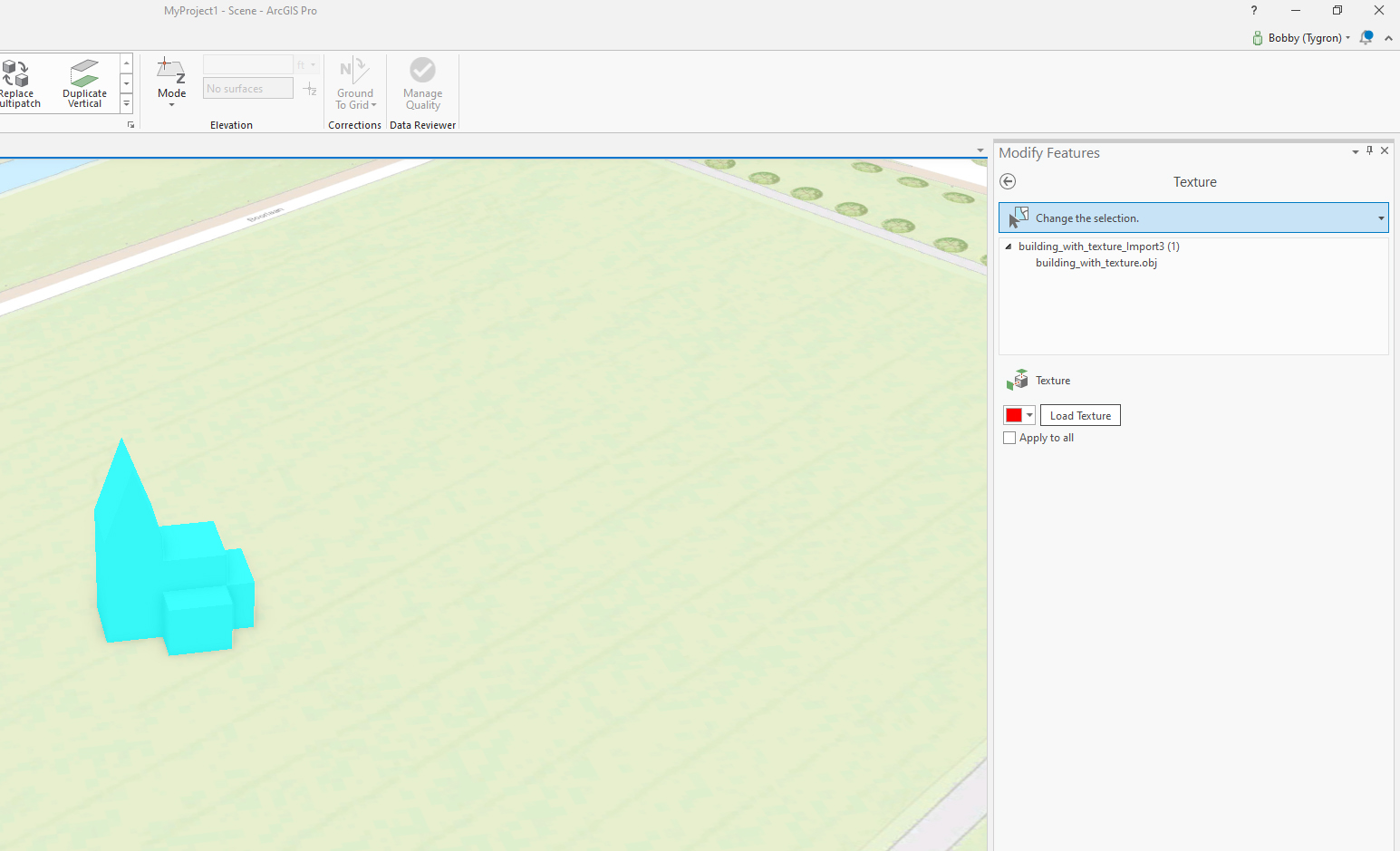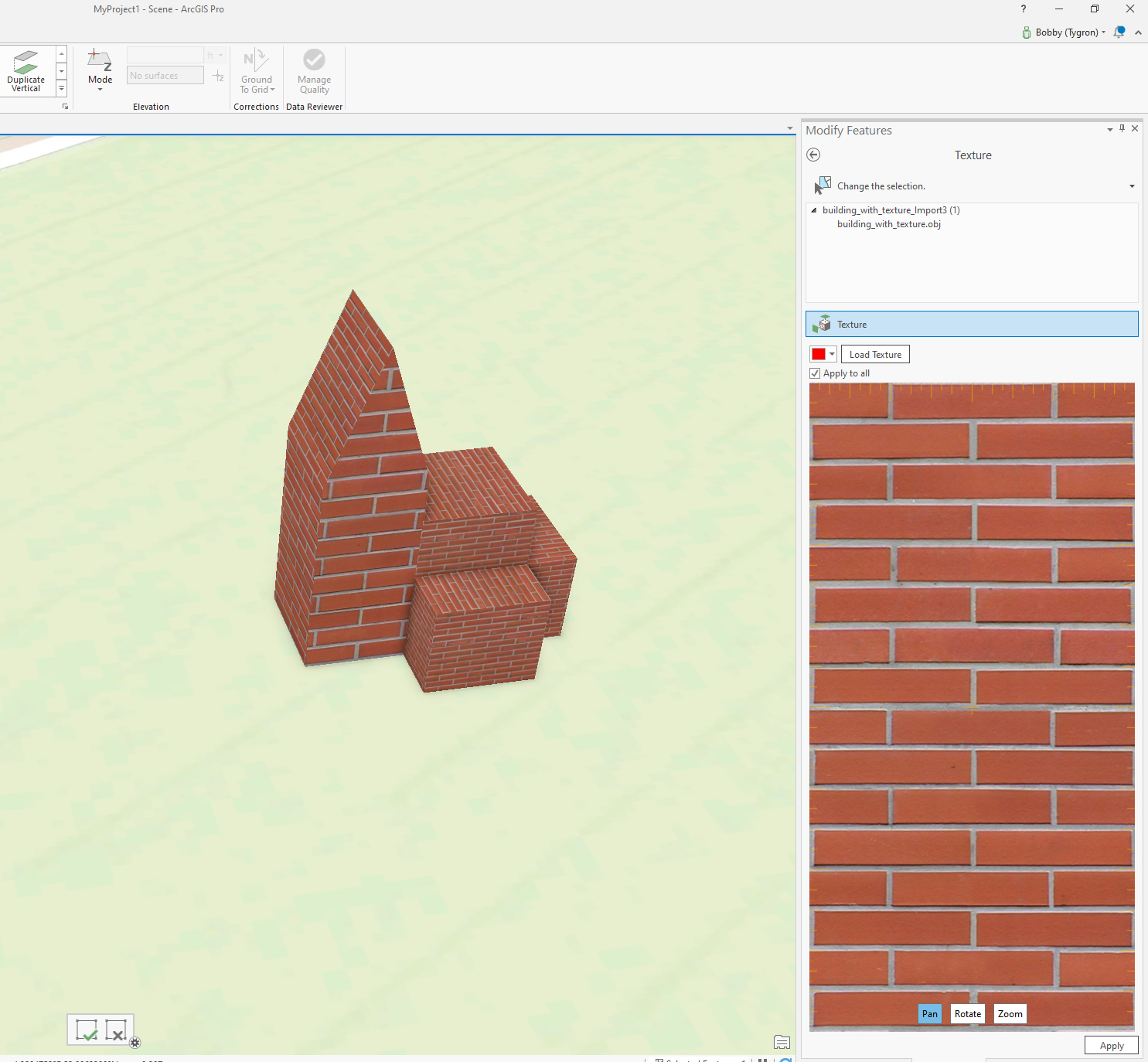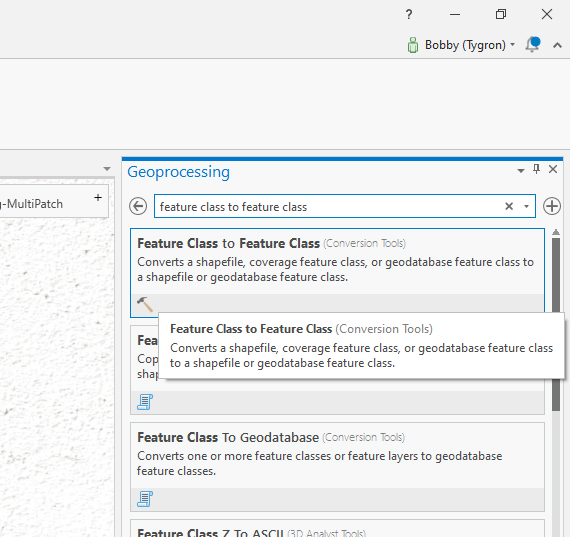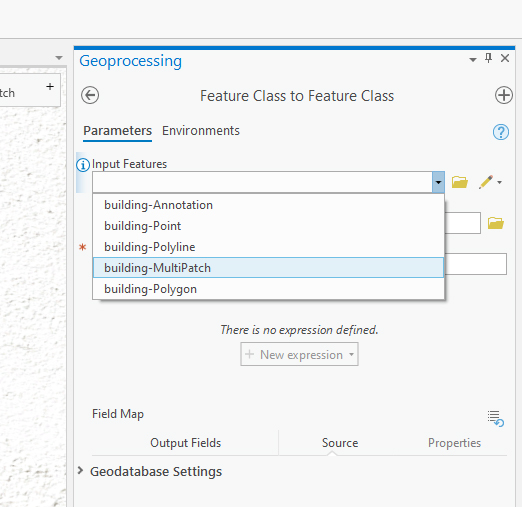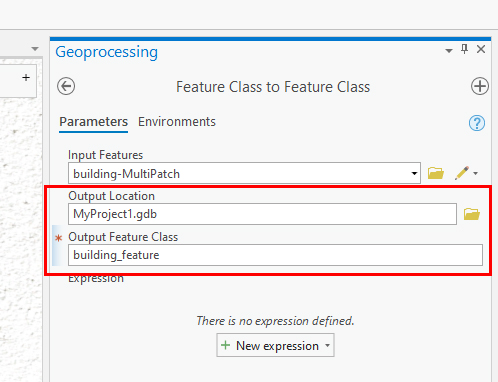How to create an SLPK file
This page provides information on how to export a SLPK file with ArcGIS Pro. The ArcGIS PRo version used in this documentation is 2.4.0. To learn more about ArcGIS Pro visit ESRI's ArcGis Pro Documentation. In order to export a 3D model as a SLPK, it has to be imported into ArcGIS Pro and Georeferenced to place the model on the right location. ArcGIS Pro allows for the following file formats to be imported:
- DWG (Drawing) Used in CAD software. Can be exported from most 3D animation packages. An Autocad 2004 export works best to create an slpk file.
- OBJ (Wavefront object) Used in most 3D animation packages like Autodesk 3dsmax and Maya.
- DAE (Collada) Used in most 3D animation packages like Autodesk 3dsmax and Maya.
- 3DS (3D studio) Used as an exported file from Autodesk 3dsmax.
- FLT (OpenFlight) Used in MultiGen Creator.
- WRL (Virtual Reality Modeling Language File) A VRML file format for representing 3D vector graphics.
There are differences in how a DWG file is added to your ArcGIS Pro project from other 3D file formats. Both will be explained below.
In general for the 3D models, make sure there are no duplicate polygons in the 3D model.
1. Creating a new ArcGIS Pro project
To add a 3D model like CAD or OBJ you should first create a new project in ArcGIS Pro. When starting a new project make sure that you select a local Scene from the Blank Templates section. You can convert a local scene to a global scene after you have imported your model(s).
2.a Adding a DWG file
If you are working with CAD data follow this procedure to import a DWG file:
- In ArcGis go to the "Map" tab and select "Add Data"
- Choose the DWG file. If the file is not visible in the add Data panel, click on the refresh button (top right corner)
- Select the Multipatch layer
2.b Importing other 3D file formats
To import other 3D files like OBJ, DAE, 3DS, FLT or WRL follow this procedure:
-
Step 1
-
Step 2
-
Step 3a
-
Step 3b
-
Step 4
-
Step 5
-
Step 6
- In ArcGis go to the "Analysis" Tab and select "Tools".
- On the right pane select the "Import 3D Files" tool or type it in the search bar to find it.
- In the "Input files" field click on the folder icon next to the field and browse to the 3D file you want to import
- A name will be automatically generated in the "Output Multipatch Feature Class" field.
- Select a Coordinate system from the dropdown menu or select an other system by clicking on the grid sphere icon next to the field.
- Select "Y is Up" only if your 3d model was exported from a package wich uses Z is up.
- Click on "Run" at the lower right of the pane.
- After it is finished ArcGis will have created a Multipatch feature which can be located on the Contents Pane on the left. Note that your original 3D imported file is also present, but we will be using the multipatch for further conversion to SLPK.
2.c Importing and assigning texture maps on an imported model
If your model has a texture map and it is not loaded onto the model after importing you can import it manually in ArcGis Pro. To import and assign a texture follow this procedure:
- In ArcGis select the imported multipatch model from the contents pane.
- Got to "Edit" and select the "Modify" button from the "Features" Section of the tab. The "modify features" pane appears on the right side.
- Expand "Reshape" and click Multipatch texture.
- In the pane, click Active Select and select the multipatch feature.
- The selected feature appears in a list, and the editing toolbar appears at the bottom of the scene.
- Click Load Texture. A file browser appears
- Click Apply.
To learn more about applying textures to a multipatch feature in ArcGis Pro go to Applying textures to Multipatch feature
-
Modify
-
Active Select
-
Load texture
3.Georeference your imported model
If the 3D model is not yet on the right location on the map, follow the steps in the How to to georeference the model: How to Georeference a 3D model.
4. Export the model as a SLPK file
After importing and if needed Georeferencing your model(s) you can export them to a SLPK file by following the steps below, which are divided into three sections. Please follow them in order.
-
Tools
-
Conversion tool
-
Input feature
-
Output Feature Class
- In ArcGIS Pro go to the "Analysis" Tab and select "Tools".
- On the right pane navigate to the "Feature Class to Feature Class" tool or type it in the search bar to find it.
- In the "Input Features" field select the Multipatch feature of the imported object by clicking on the dropdown in the field to select it. Make sure it is the Multipatch version and not the original object
- The Output location will be a .gdb (database file) with the project as a name. Leave the default name as is or rename it if you prefer.
- In the "Output Feature Class" field type in a name.
- This will save the Multipatch to the database.
- Click on "Run" at the bottom right of the pane.
- Go to the "Analysis" Tab and select "Tools" again.
- On the right pane navigate to the "Layer 3D to Feature Class" tool or type it in the search bar to find it.
- In the "Input Feature Layer" field select the newly created feature class not the original multipatch.
- An automatic name will be generated in the "Output Feature Class" field. Usually it will append a "_Layer3DToF1" tag after the Multipatch name. Leave as default or rename it if you want. Make sure that you can identify the name because we will be needing it in the final step.
- Check "Disable Color and Texture" only if you do not want these features to be converted.
- Click on "Run" at the bottom right of the pane.
- Finally go to the "Analysis" Tab and select "Tools" again.
- On the right pane navigate to the "Create 3D Object Scene Layer Package" tool or type it in the search bar to find it.
- In the "Input Dataset" field select the created Layer3d file from the previous steps.
- In the "Output Scene Layer Package" field type in the name for the SLPK file wich will be created and choose the location for the file to be saved.
- In the "Output Coordinate System" dropdown field select this projects system or select a new one by clicking on the grid sphere icon on the right of the field.
- Optimize the textures for various platform by choosing an option from the "Texture Optimization" dropdown field or leave at the default setting.
- Click on "Run" at the bottom right of the pane.
- Now a SLPK file will be created.
Importing a SLPK into the Tygron Platform
After creating a SLPK file, the data can be imported into the Tygron Platform by making use of the Geo data wizard. Read here for the steps on how to use the wizard.