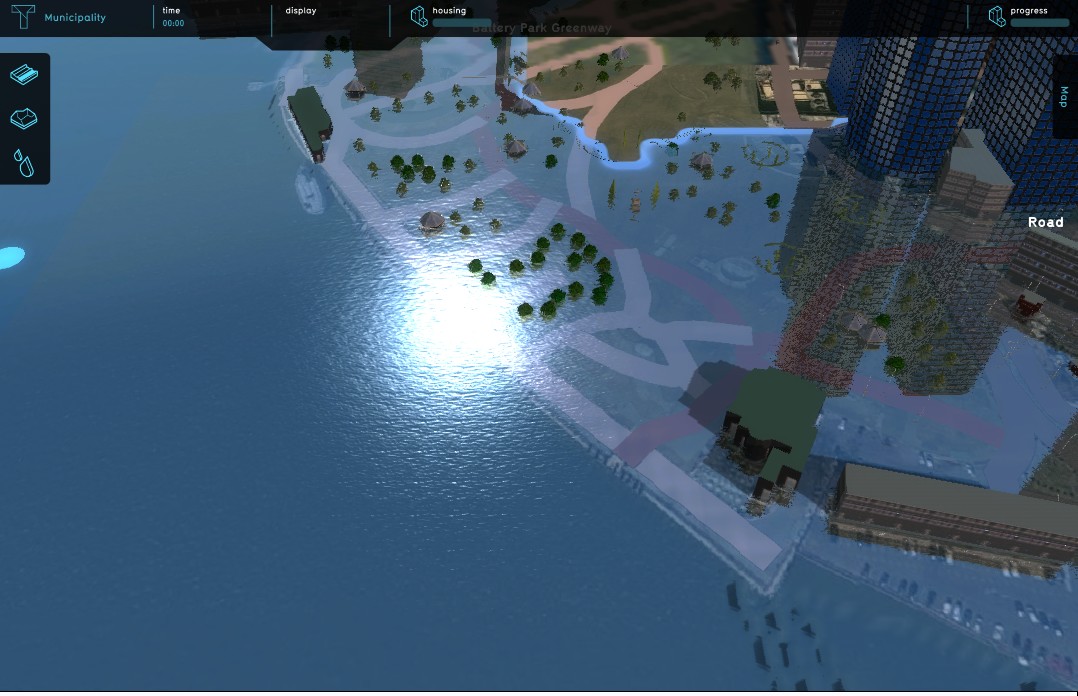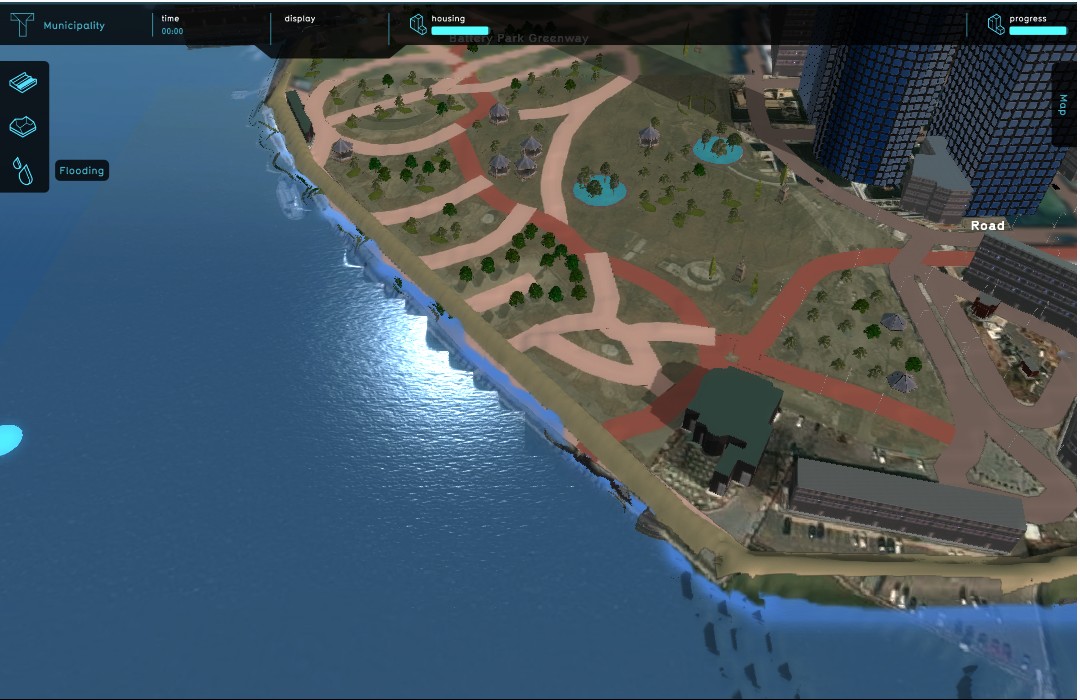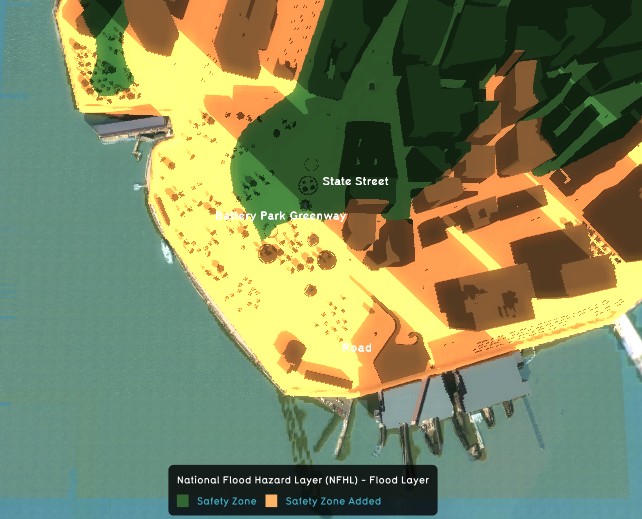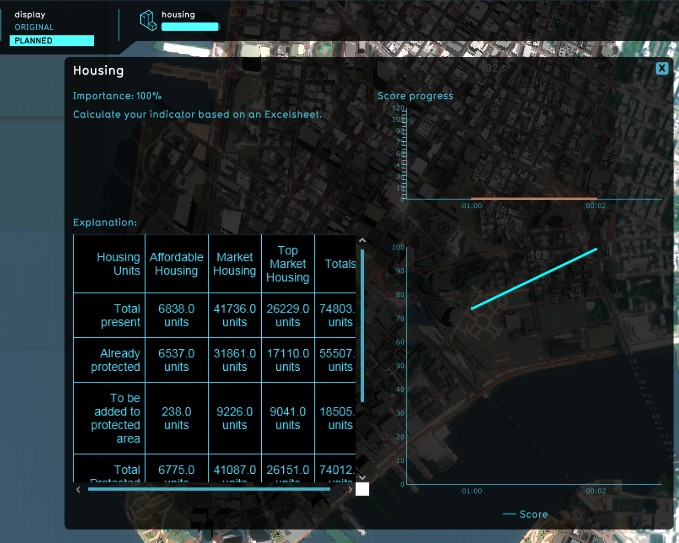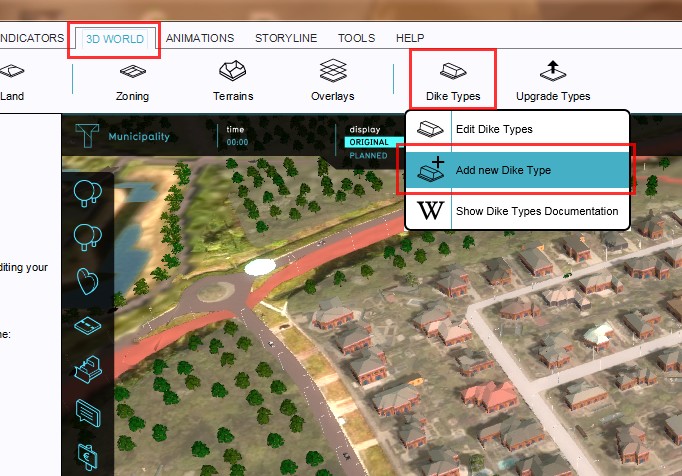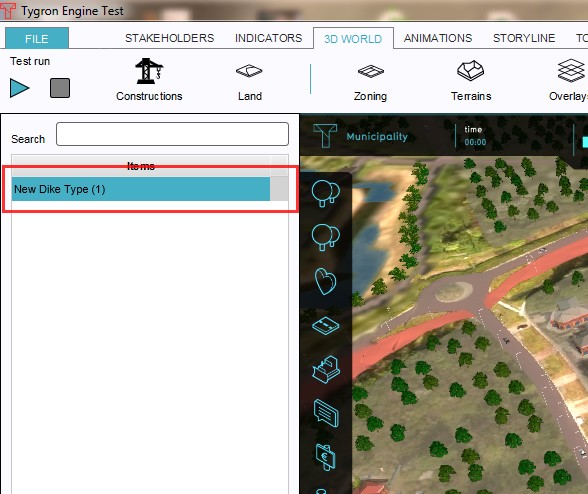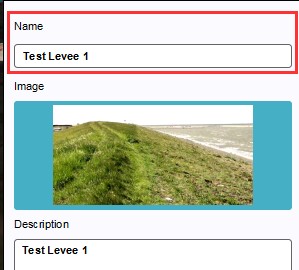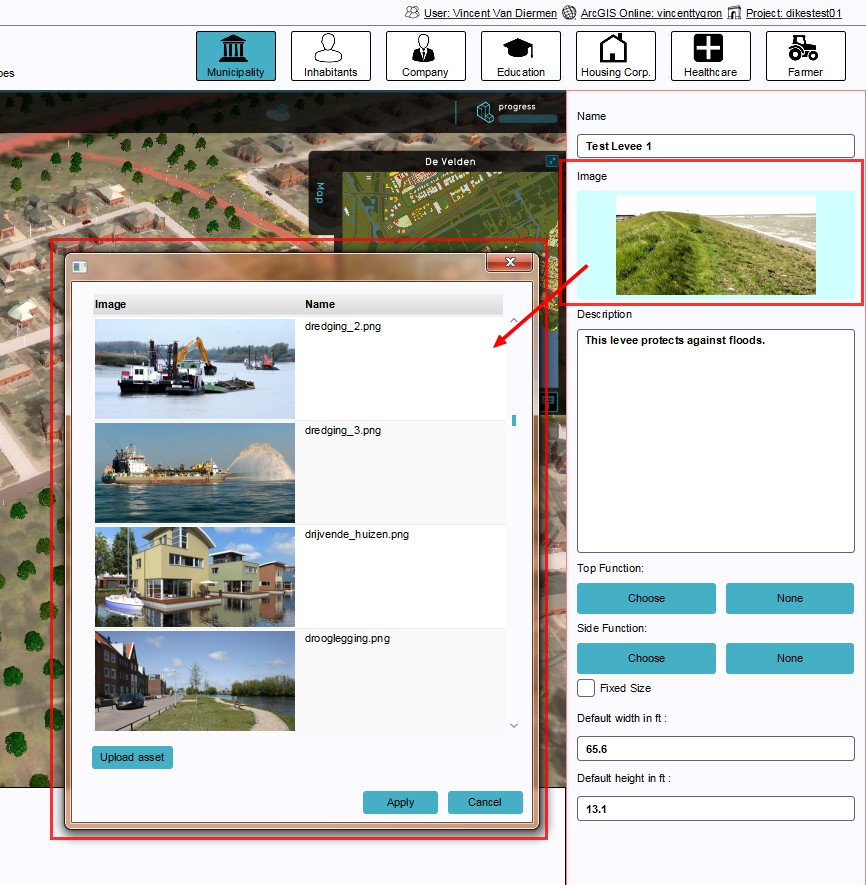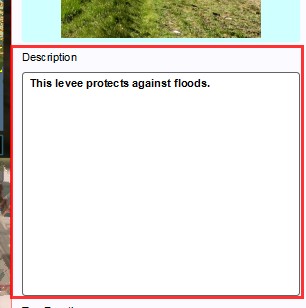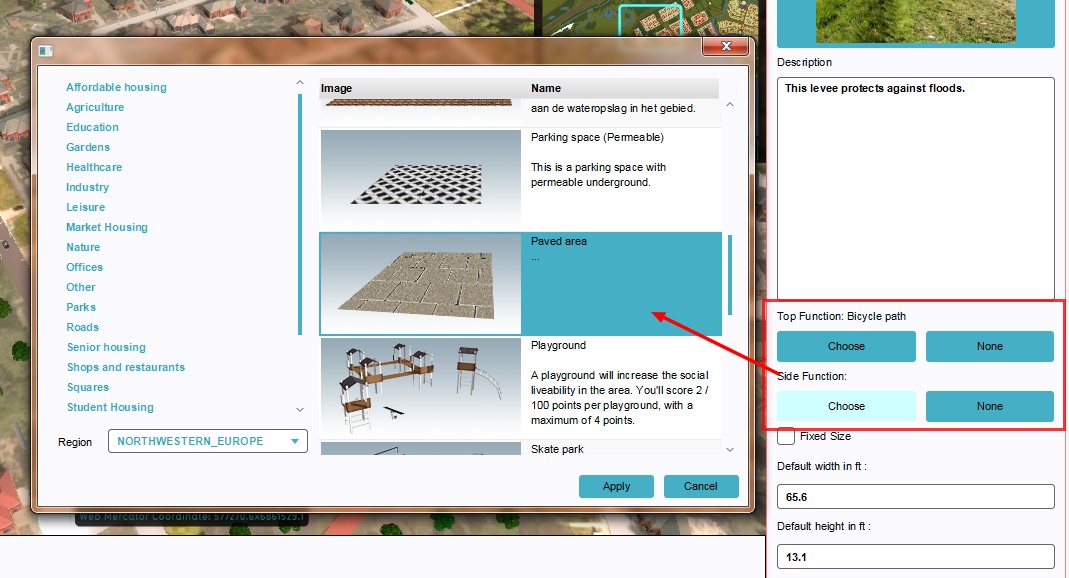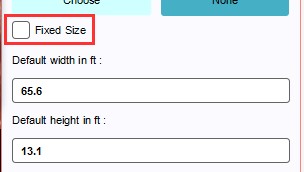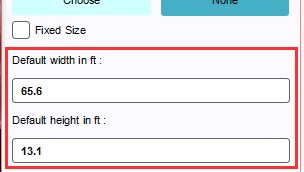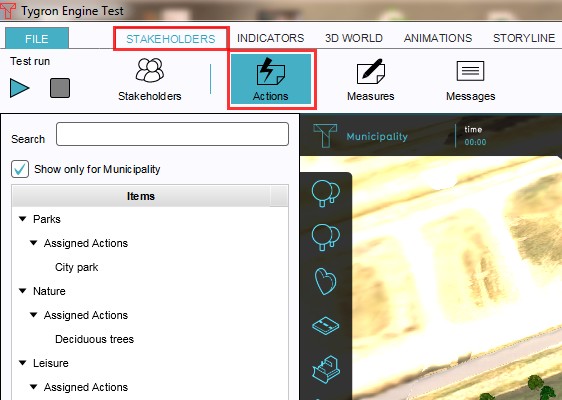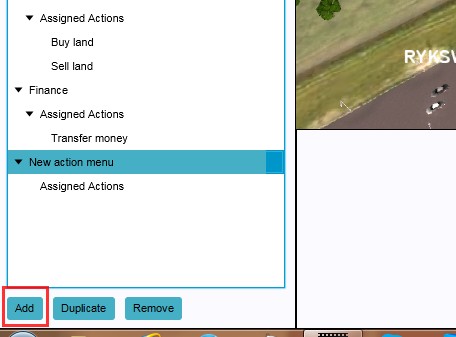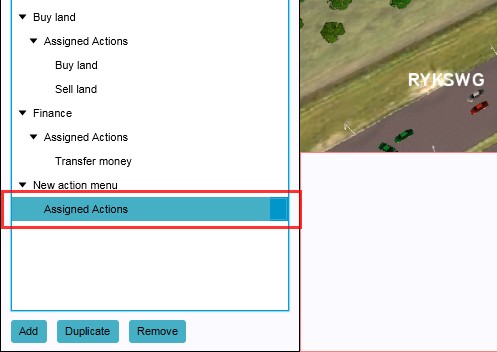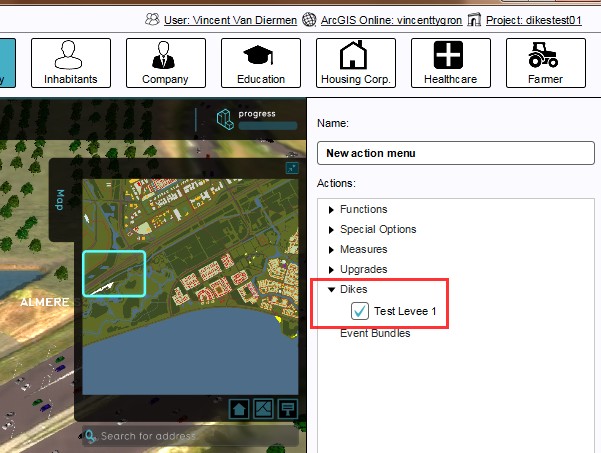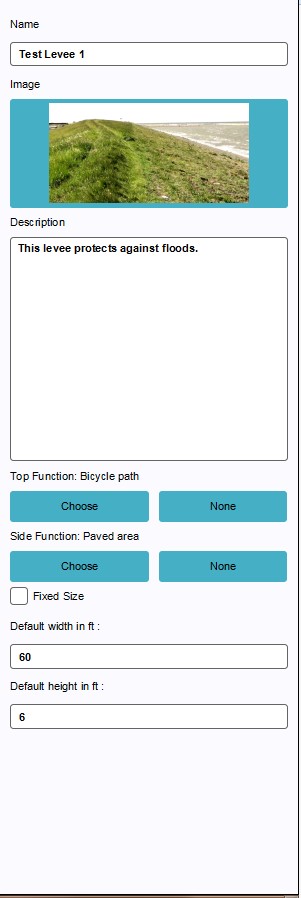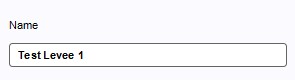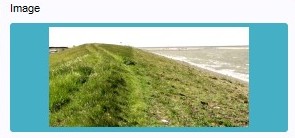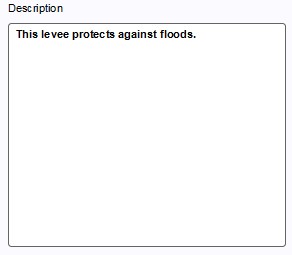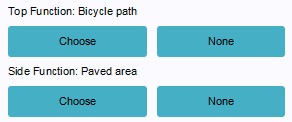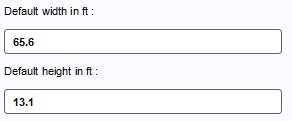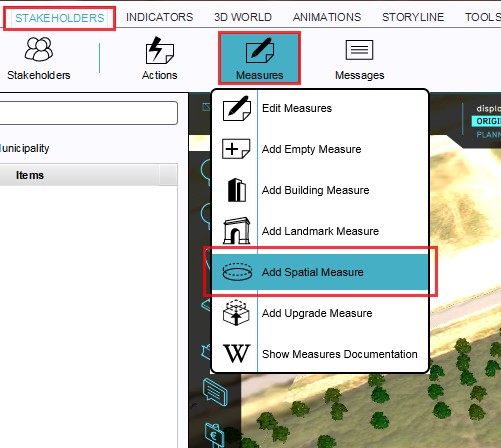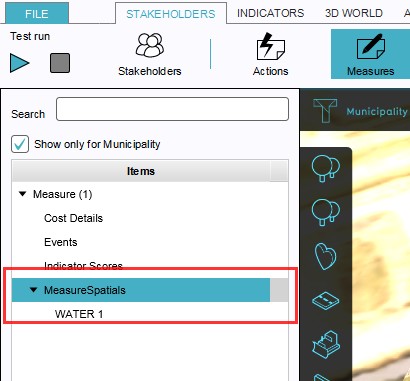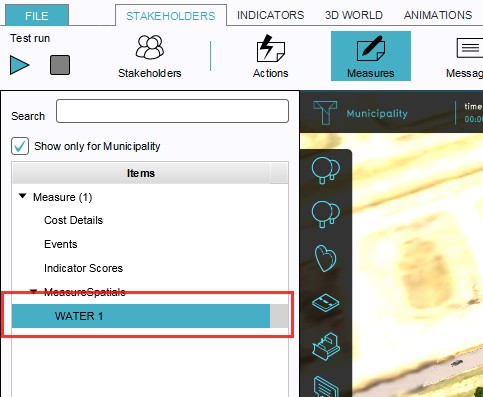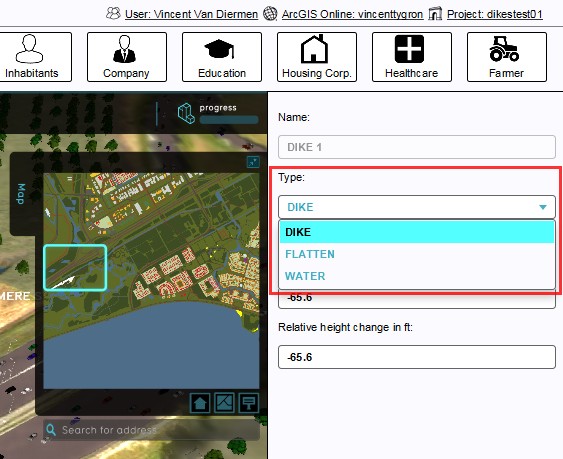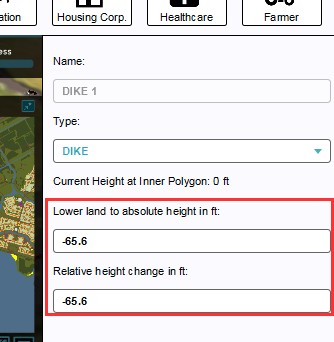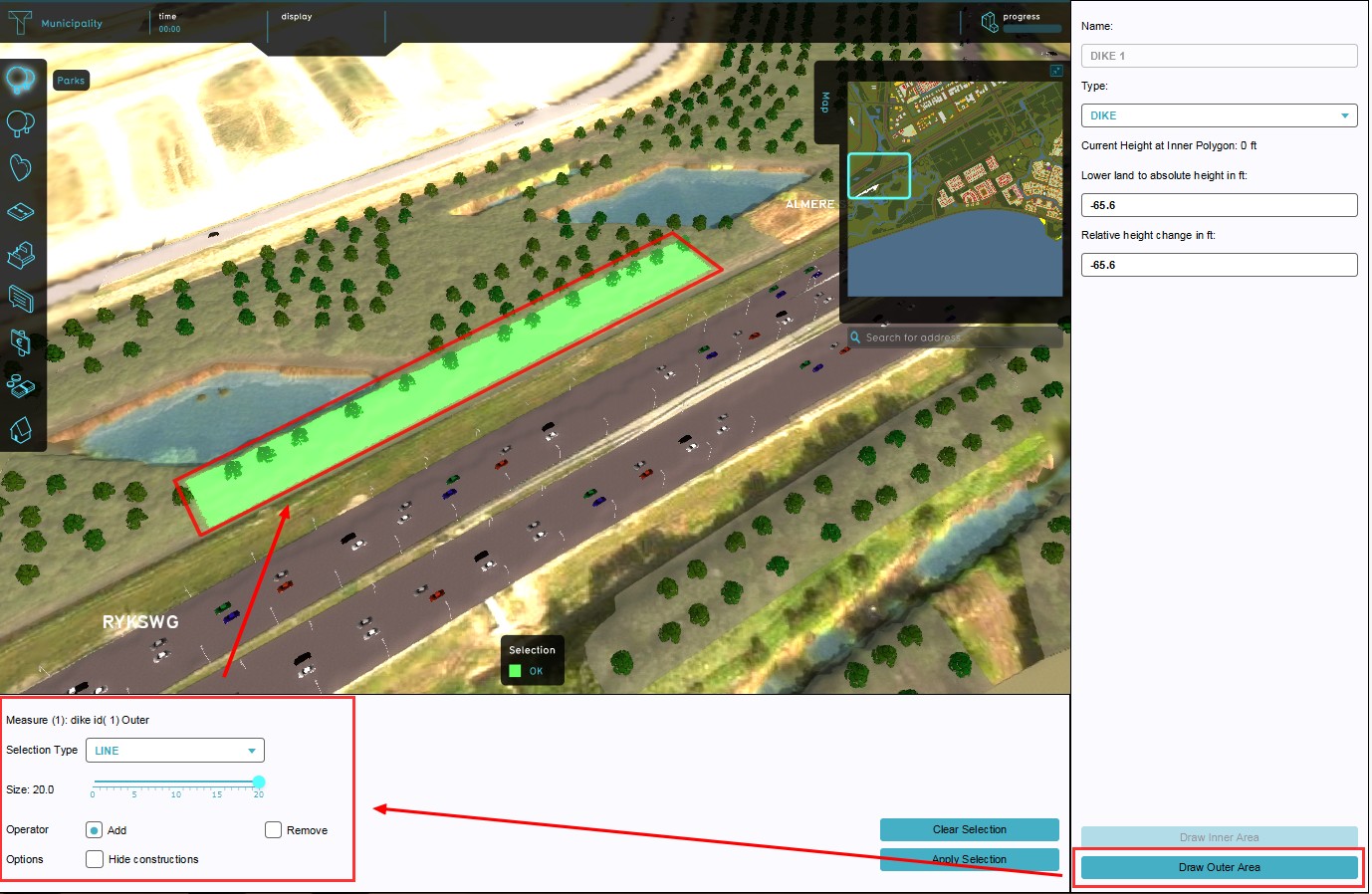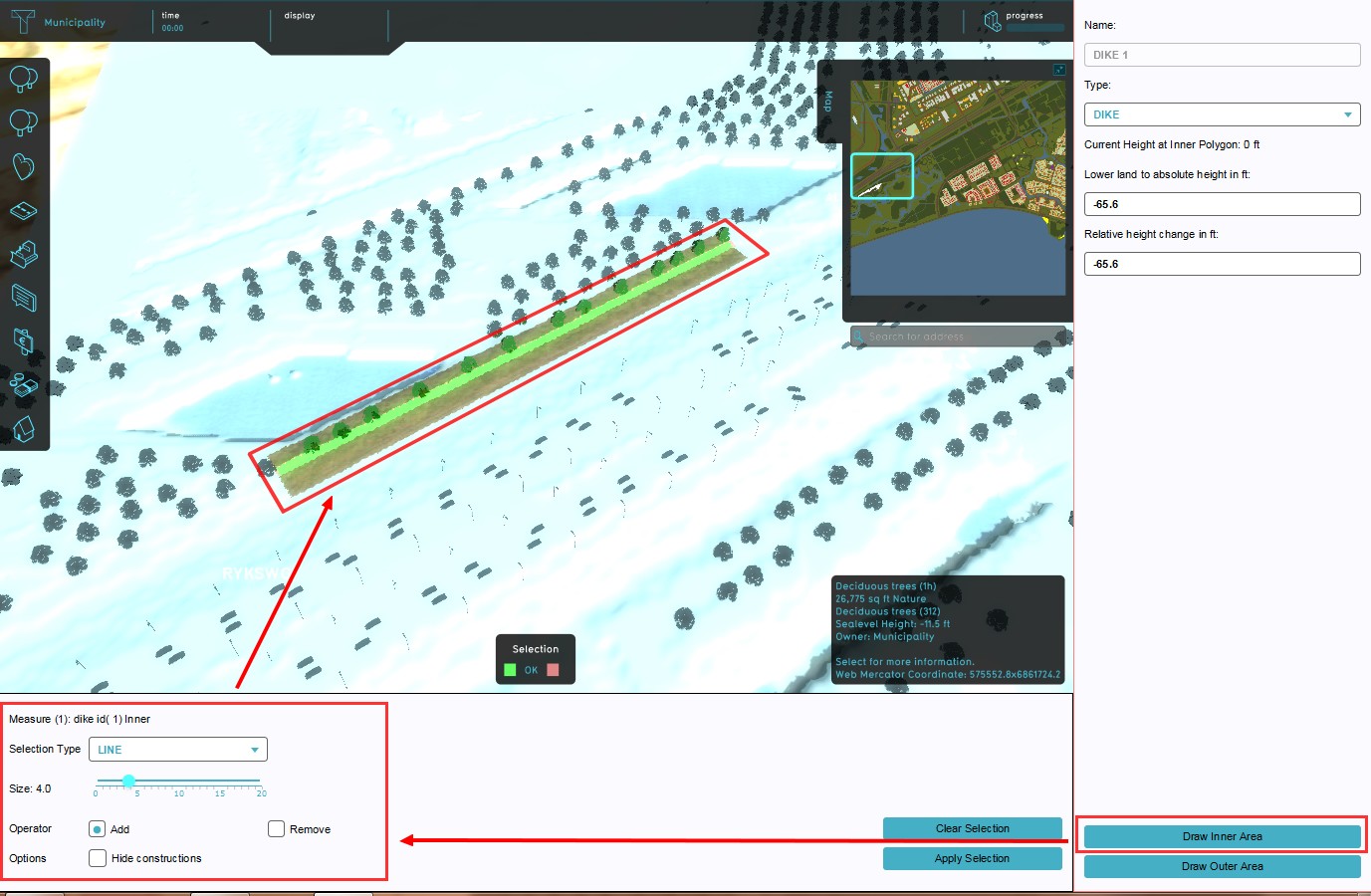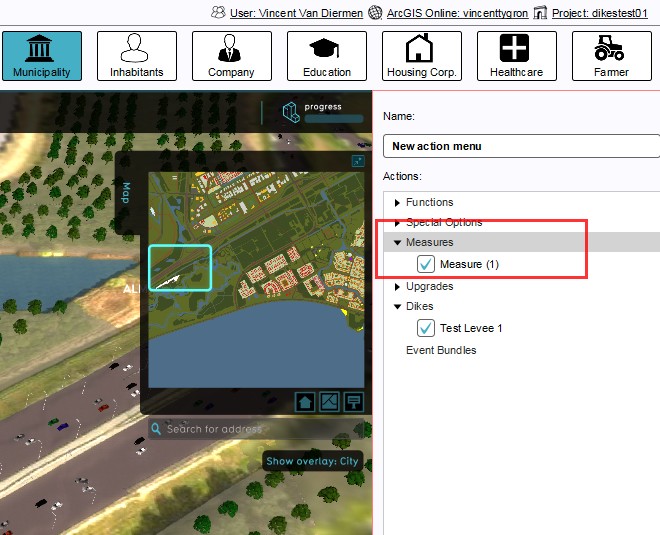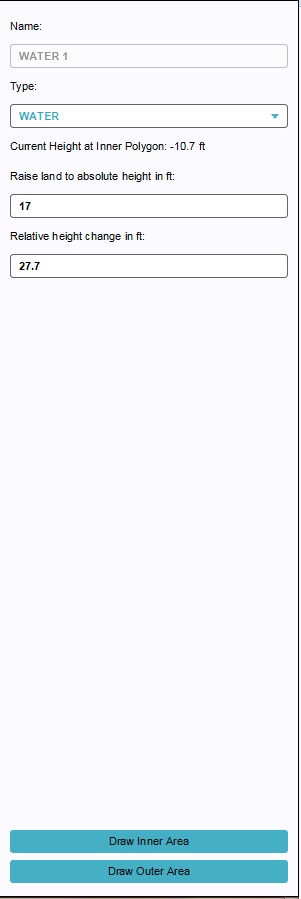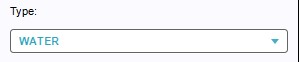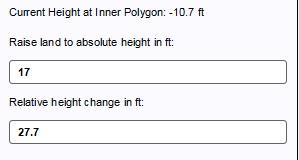Levee Type
In spatial planning Levee refers to a natural or artificial slope or wall to regulate water levels, called levee in US English.
In the Tygron Platform these levees play a special part. As dedicated Buildings they can affect safe zones and floods. By constructing a levee as an independent action or as part of a measure, the safe zone terrain will be expanded, protecting more houses and industry when a flood occurs. This can all be visualized in the Tygron Platform and a dedicated indicator can be set up to have the implementation of levees score on the stakeholder progression.
Different ways of deploying levees in the Tygron Platform
In the Tygron Platform are two ways present to implement levees in a project; drawn in manually during the session as action, or deployed as part of a (predefined) measure.
Implementation as action allows for trying out new plans and ideas. This can for instance be convenient when the project is part of an outreach to non-planners, for example residents or business owners, to let them try their own plans and ideas without an engineer pre-planning the flood protection for them. This can give session participants a stronger sentiment of involvement with the project.
On the other hand, deploying the levees as part of a predefined measure enables a project to quickly switch between different pre-planned alignments, in order to visualize the impact of each alignment on the indicators.
Manually drawn in as an Action
- Select Stakeholders → Levee Types → Add new levee Type
- Select the newly created levee entry in the left panel
- On the right panel, change the name to something more suitable
- Change the image, or upload a new image
- Enter a description to describe the new levee
- Change or remove the top and side function of the levee
- Select the check box in case the levee has a fixed size
- Enter default height and width
- Select Stakeholders → Actions
- Add a new action (if desired)
- Select Assigned Actions
- Add new levee to Assigned actions by marking check box on right panel
Editing properties of a Levee as Action
The following properties can be edited of a new or already existing levee that is set up as an action:
Name
- In the name field on the right panel, the default name can be replaced by entering a more suitable name. This can be for instance a reference to the top and side functions (see below).
Image
- By selecting the Image field, a new window will open. Here the user can select a new image, or upload a custom asset to be used as image. When uploading a new asset, the image (a .png file) must adhere to the resolution of 200x100 pixels.
Description
- The description field on the right panel allows for a descriptive text to accompany the levee. The description is visible in the project main view when selecting the action belonging to the levee. This text can be a description of the top and side functions and/ or the impact thereof on the indicators. This is also a good space to elaborate on the dedicated name given earlier.
Top & side functions
- This area is used for assigning specific functions to the top and side of the levee. This can make a levee affect indicators such as a building indicator or a green indicator. When a levee has a bicycle lane as top function, constructing this levee will affect a building indicator if this indicator has such bicycle lanes as a target. Implementing trees as top function affects the green indicator, while implementing pavement as side function and an asphalt road as top function has a negative impact on the urban heat stress indicator.
Fixed size
- Check this box to ensure that a levee remains at a fixed size and does not adjust its size relatively to the terrain elevation present in the project area.
Height & width
- These fields allow for adjustments of the height and width of the levee. These settings are the starting point during a session, however, the values can then still be adjusted when drawing in the levee placement.
Deployed as part of a (predefined) Measure
- Note: it is currently only possible to assign functions to the top and side of a levee when deployed as an Action.
- Select Stakeholders → Measures → Add Spatial Measure
- Open the MeasureSpatials entry
- Select the WATER 1 (default) entry
- On the right panel, select LEVEE as type from the drop down menu on the right panel
- Set relative and absolute height on the right panel
- Use brush panel to draw Outer Area, and apply
- Use brush panel to draw Inner Area, and apply
- Select Stakeholders → Actions
- Add new action (if desired)
- Select Assigned Actions
- Add new Measure to Assigned Actions on the right panel
Editing properties of a levee as (predefined) Measure
The following properties can be edited of a new or already existing levee that can be deployed as part of a predefined measure:
Type
- When creating a Spatial Measure, a dedicated type needs to be assigned. From the available options WATER, FLATTEN and LEVEE in the drop down menu on the right panel, the last option (LEVEE) needs to be selected for levees deployed as measures.
Relative and absolute height
- Levees deployed as part of a measure will change height relative to an absolute height and the terrain elevation. When the terrain is 10 ft (or m) above sea level, and the absolute height of the levee is set to 17 ft (or m), the placed levee will have a relative height of 7 ft (or m). If further on in the project area the terrain height drops to 5 ft (or m), the levee relative height will increase to 12 ft (or m). In the height adjustment fields these values can be changed as desired. The value 'Current height at Inner Polygon' indicates the actual terrain elevation on the location of the mouse cursor in the 3D Visualization.
Outer area
- Drawing the Outer Area decides the surface area taken by the predefined measure. This Outer Area refers to the actual location, length and width of the levee. Selecting this option opens the brush panel on the bottom panel, under the project main view. By adjusting the brush, the desired size can be selected. The line brush would be the most suitable brush type for this building.
Inner area
- After drawing the Outer Area, an Inner Area is required to visualize the actual levee when the measure is implemented. This Inner Area decides, based on the set height of the levee, the slope of the sides of the levee. The wider the Inner Area is, the steeper the slopes will be, but also the wider the top layer will be. When the Inner and Outer Area width are equal, the slopes will be vertical. If the Inner Area is drawn offset of the center line, the side it is drawn on more will have steeper slopes. Selecting this option also opens the brush panel on the bottom panel, under the project main view. The available location will be visible as the only area in the 3D Visualization that is not masked with a grey layer.