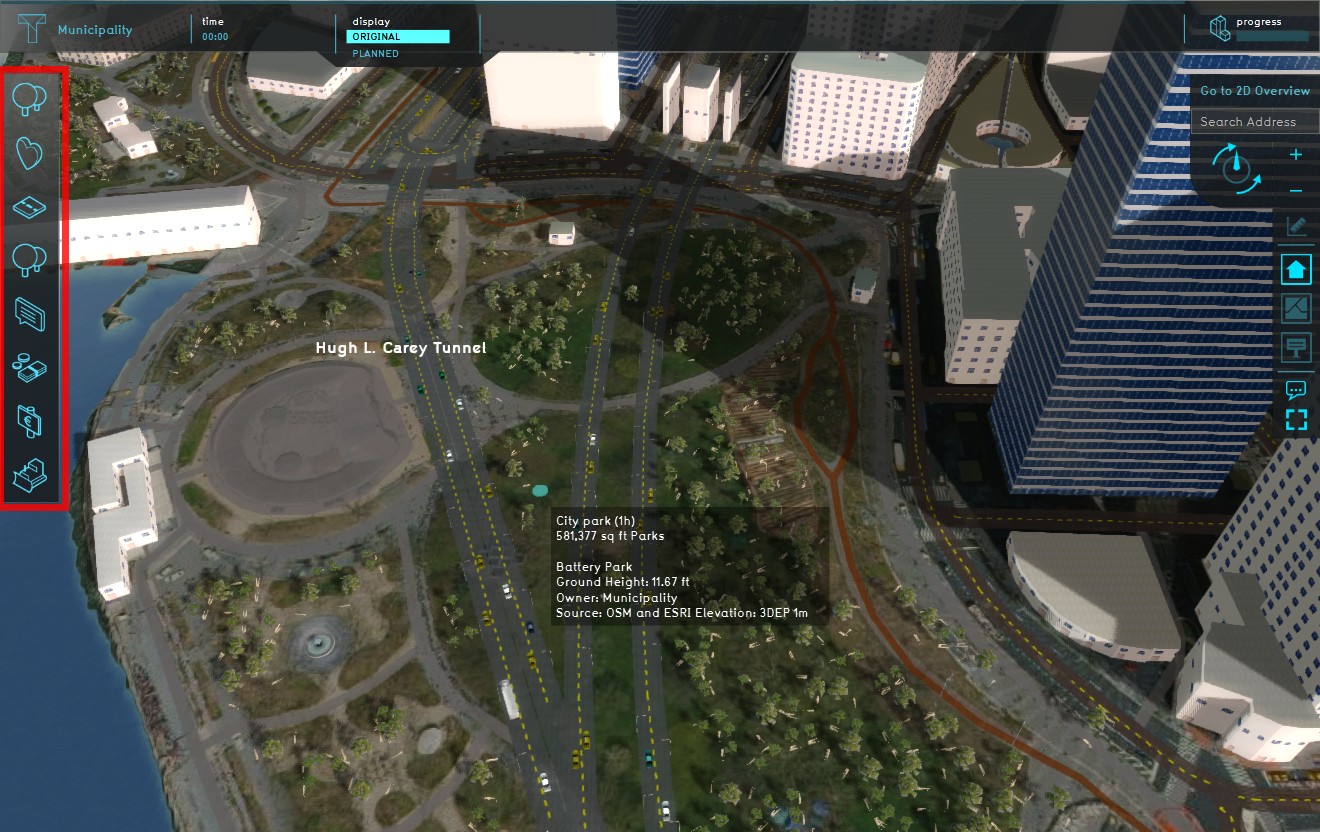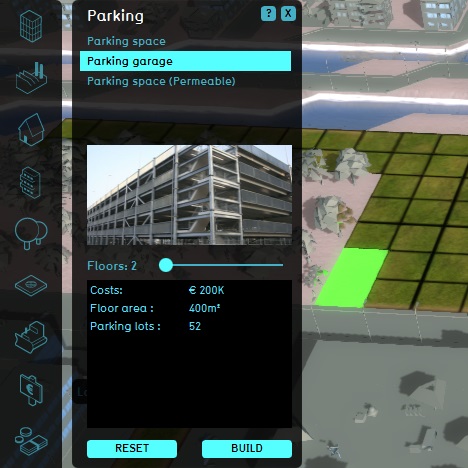Action menu panel: Difference between revisions
No edit summary |
|||
| Line 1: | Line 1: | ||
{{Image with gallery|filename=Interface_game_category_panel_small.jpg|size=400px|filedescription=The action menu, which contains a stakeholder's actions.|float=right|gallery=<gallery mode="nolines"> | {{Image with gallery|filename=Interface_game_category_panel_small.jpg|size=400px|filedescription=The action menu, which contains a stakeholder's actions.|float=right|gallery=<gallery mode="nolines"> | ||
File:Interface_game_category_panel_-_action_panel.jpg|The action panel | File:Interface_game_category_panel_-_action_panel.jpg|The action panel | ||
| Line 5: | Line 4: | ||
</gallery>}} | </gallery>}} | ||
The action menu | The action menu panel provides a list of icons on the left hand side of the screen. This panel shows the [[action]]s available to a stakeholder, group together in a set of [[action menu]]s. Clicking one of the icons, opens the [[action panel]]. In the action panel you can select a specific action. | ||
===Action panel=== | ===Action panel=== | ||
Revision as of 09:26, 21 February 2023
The action menu panel provides a list of icons on the left hand side of the screen. This panel shows the actions available to a stakeholder, group together in a set of action menus. Clicking one of the icons, opens the action panel. In the action panel you can select a specific action.
Action panel
The action panel is the most important element to make changes to the project using the 3D Visualization. It's a versatile panel, since this panel can be used to create new buildings, demolish existing buildings, open panels to transfer money among others. Two main differences occur: Actions and Measures.
Actions
When taking an action, you need to draw a selection in the 3D Visualization, to define the area where the action should be applied. Drawing is done by clicking somewhere in the 3D Visualization, moving the cursor and clicking again to adjust the selection shape. If it's an action with configurable settings (such as the amount of floors for a building), an element will be provided to allow you to select a proper value.Making a selection is subject to validity. For more information on validity, please see Drawing validity.
Measures
When using a measure, you will simple be able to "apply" or "cancel" the action. A Measure is a predefined plan, implemented by the designer/ editor of the project.
Special Options
A few special options exist. Financial actions, such as "Finance View", open their own panels to provide information or continue interaction.
- Click on an icon to open the action panel.
- Select the action you wish to take in the action panel.
- If required, set the amount of floors using the slider in the action panel.
- If required, draw a selection in the 3D Visualization.
- Confirm the action by pressing the appropriate button on the action panel.