Ribbon: Difference between revisions
mNo edit summary |
No edit summary |
||
| Line 14: | Line 14: | ||
[[File:Editor_ribbon_header.jpg|850px|The ribbon header]] | [[File:Editor_ribbon_header.jpg|850px|The ribbon header]] | ||
The ribbon header provides access to | The ribbon header provides access to the [[file Menu]] and five other tabs: | ||
*[[Current Situation]] | |||
*[[Future Design]] | |||
*[[Multi Stakeholder]] | |||
*[[Tools]] | |||
*[[Community]] | |||
Clicking on one of these five tabs reveals a menu on the ribbon bar corresponding to the selected tab. | |||
===Active tabs=== | ===Active tabs=== | ||
[[File:Editor_stakeholders_ribbon_header.jpg|Tab: Stakeholders active]]<br clear=all> | [[File:Editor_stakeholders_ribbon_header.jpg|Tab: Stakeholders active]]<br clear=all> | ||
The tab that is currently active is colored, while the non-active tabs are grey. | |||
===Tabs and buttons=== | ===Tabs and buttons=== | ||
Revision as of 09:17, 1 May 2019
How does the ribbon relate to the Tygron Platform
The ribbon is located in the top part of the editor. It is a tabbed header, which provides access to tools grouped by categories. Those categories are in organized in tabs. This makes tools accessible in a logical way.

Ribbon overview

The ribbon at the top consists of 2 parts, the ribbon header and the ribbon bar.
Ribbon header
The ribbon header provides access to the file Menu and five other tabs:
Clicking on one of these five tabs reveals a menu on the ribbon bar corresponding to the selected tab.
Active tabs
Tab: Stakeholders active
The tab that is currently active is colored, while the non-active tabs are grey.
Tabs and buttons
The ribbon header consists of a number of tabs, which provide access to buttons required to edit your project. The visible buttons are context-sensitive, they depend on the active tab in the ribbon header. The different tabs including buttons will be described below.
Ribbon bar
The ribbon bar provides access to the main properties adjustable in the Tygron Platform. The ribbon bar has 3 main functionalities. Starting and stopping the test run, currently active buttons (based on the active tab) and accessing and switching playable stakeholders available in the current project.
Test run
- Main article: Test run.

A test run is a convenient way of quickly testing the current state of your project.
Active buttons
Contains the options related to stakeholders: stakeholders, actions, measures and messages.
The ribbon bar displays available buttons. Active buttons are indicated by a blue background color. When active, the button provides access to the properties in the left panel. Selecting a different tab in the ribbon header makes different buttons available.
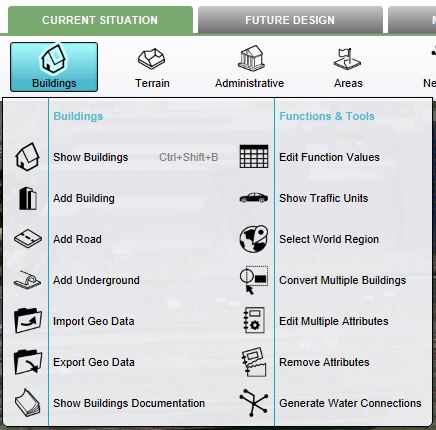
A dropdown menu can be presented when hovering buttons on the ribbon bar. The dropdown menu can be used as a shortcut to access the left panel, to add items to your project, or can redirect users to the documentation section.
Playable stakeholders, switching stakeholders, collaborate

On the far right hand side, the ribbon bar displays all playable stakeholders for the current project. The currently active stakeholder is displayed with a blue background. An occupied stakeholder (selected by another user) is indicated with a gray background. Available stakeholders are displayed with a white background. This stakeholder becomes available for selection again when a user switches to a different stakeholder, or logs out of the Tygron Platform.
The stakeholder buttons enable users to switch between stakeholders by selecting the corresponding button. You can only switch to a stakeholder that is not yet selected by another user.
The stakeholder buttons are always visible, independently of the tab currently selected in the ribbon header.
Switching stakeholders
Switching a stakeholder is done by pressing an available stakeholder button (displayed with a white background). Keep in mind that, when switching a stakeholder you will also switch the indicators, budget and actions among others. You will make an identity switch!
- Hover over an available stakeholder in the ribbon bar.
- Select the hovered stakeholder.
Invite a friend
Users can also invite others to collaboratively make use of the editor. An invitation can be made by hovering over a stakeholder button and selecting "invite a friend".
- Hover over an available stakeholder in the ribbon bar, the invite dropdown menu appears
- Select "Invite a friend" (below the switch stakeholder text)
- The invitation panel will appear
- Select a registered person from your organisation or invite someone without an account via email
-
1. Hover over an available stakeholder in the ribbon bar, a dropdown appears
-
2. Select "Invite a friend"
-
3. The invitation panel will appear
Ribbon tab overview
This section shows a full overview of available tabs and buttons when using the ribbon bar.
File
- Main article: File menu.

Selecting the "File" Tab from the ribbon header opens the File Menu.
Stakeholders
Contains the options related to stakeholders: stakeholders, actions, measures and messages.
Indicators
Contains the options related to: indicators, the properties of functions, and their effects on custom indicators. The option recalculate indicators can also be found here.
Geo Data
Contains all the options with a spatial aspect, and thus must exist or be drawn in the 3D world: constructions land, neighborhoods, zoning, plots, areas, andoverlays.
Animations
Contains all the options with a moving aspect: cinematics, special effects, units, weather, environment.
Storyline
Contains the options with a storyline related aspect: Levels, Timeline, Intro Texts and Interface
Tools

Contains the options with a tool related aspect: Event Bundles, Screenshot, Video, Free Cam, Query Tool and the Api Overview
Help
Contains the following help options: Team Chat Box, Community, Contact Support