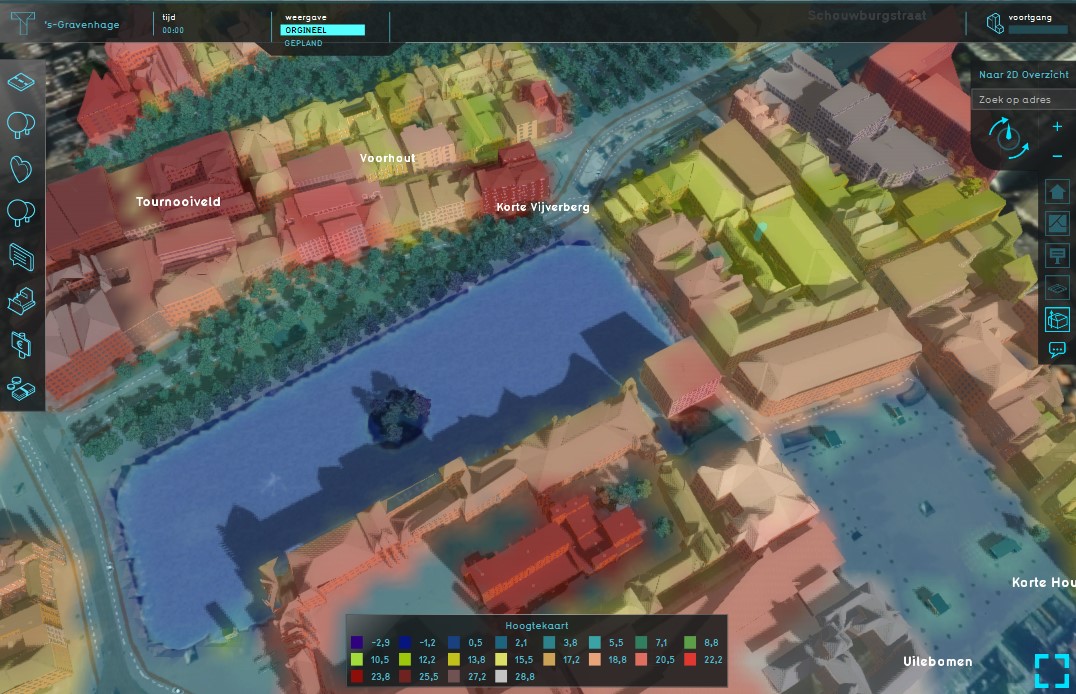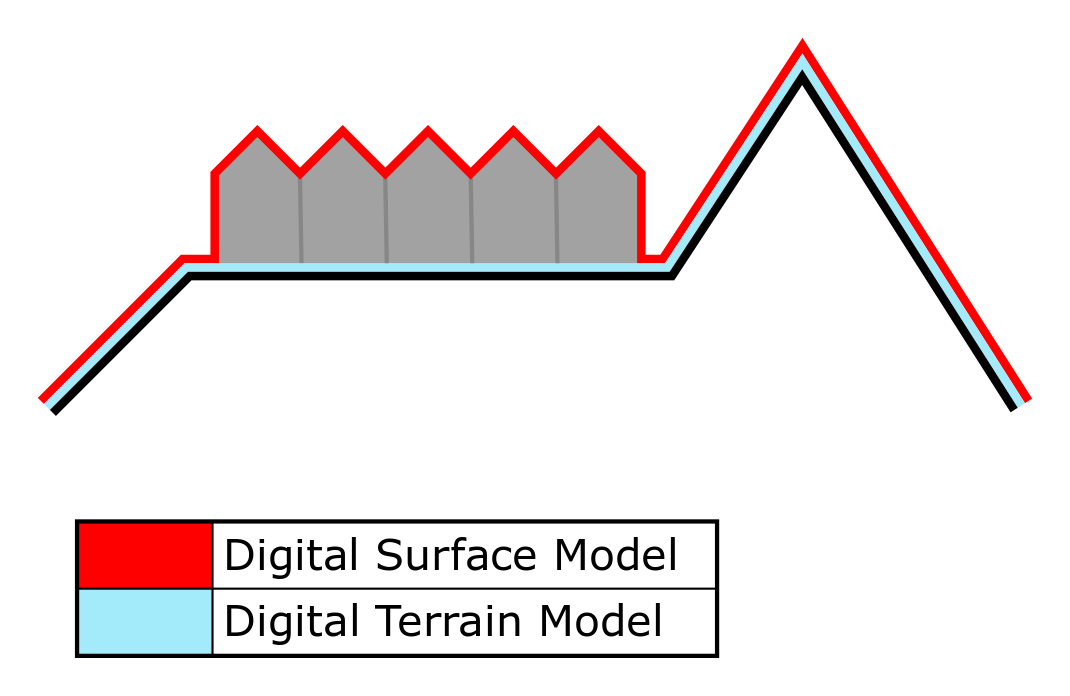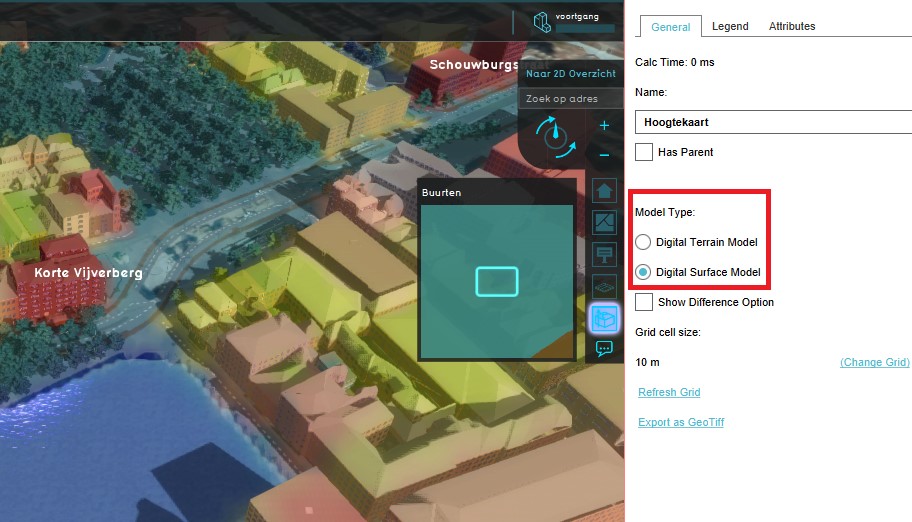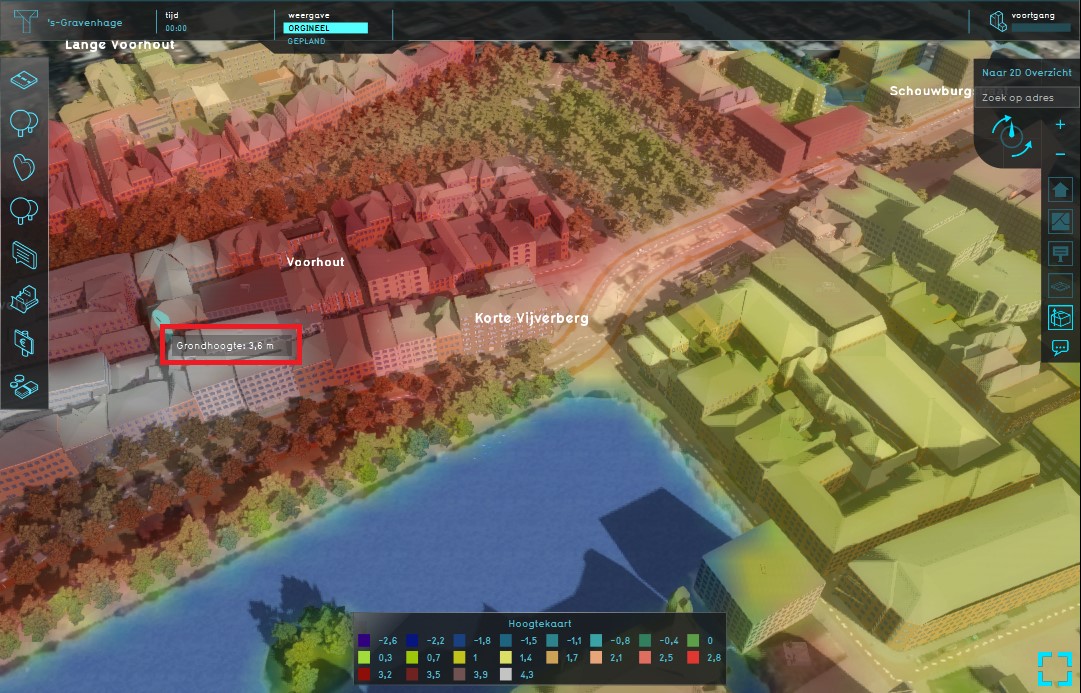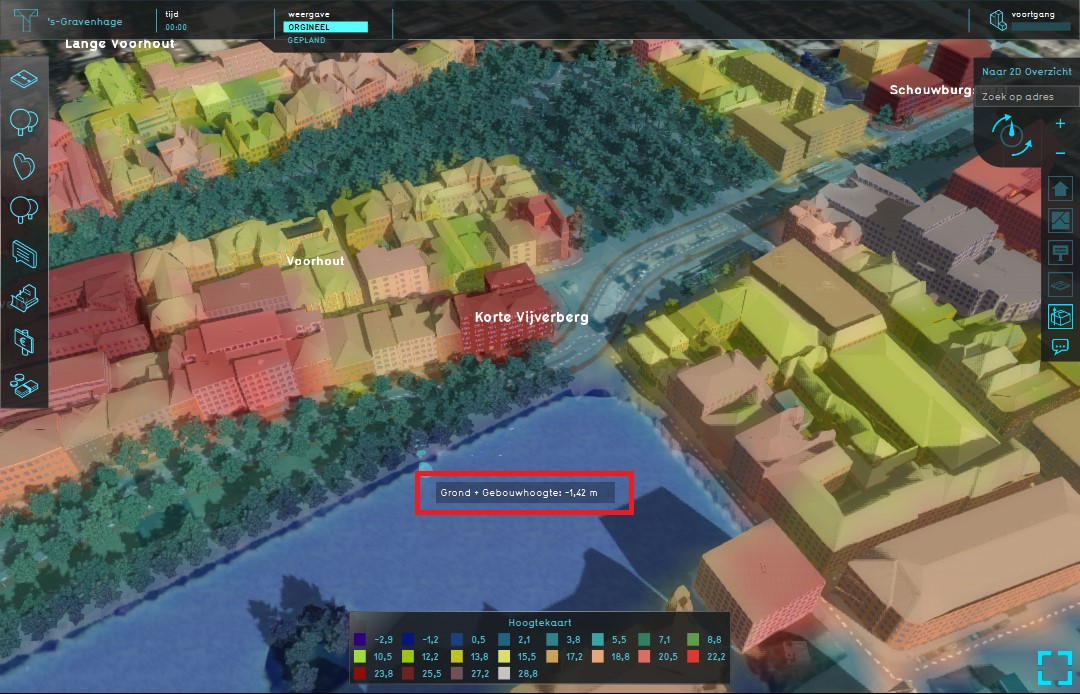Heightmap Overlay: Difference between revisions
Jump to navigation
Jump to search
mNo edit summary |
|||
| (16 intermediate revisions by 4 users not shown) | |||
| Line 1: | Line 1: | ||
[[File:Heightmap_overlay.jpg|thumb|300px|right|Example of the Heightmap Overlay]]<br> | |||
The Heightmap Overlay is a [[Grid Overlay]] that displays the elevation model, the height of the terrain. The Overlay is available to all [[Stakeholder]]s when added to a project. | |||
[[File:Heightmap_overlay.jpg|thumb| | A model type for the [[Overlay]] can be chosen in the [[right panel]]. | ||
The Heightmap Overlay displays the height of the terrain. The | |||
A model type for the | There exist two model types: | ||
* Digital Terrain Model type: displays the height of the terrain at the selected location on the map. | |||
* Digital Surface Model type: displays the height of the terrain and the height of the object that is located on the selected location on the map. | |||
[[File:Model_type.jpg|thumb|300px|right|The model type options in the right panel]] | For more information on how terrain height is obtained, inspected and manipulated in the {{software}}, see [[elevation model]]. | ||
[[File:DTM_DSM.png|left|400px]] | |||
[[File:Model_type.jpg|thumb|300px|right|The two model type options in the right panel]] | |||
{{clear}} | |||
==Additional information displayed in hover panel== | ==Additional information displayed in hover panel== | ||
| Line 17: | Line 19: | ||
<br clear=all> | <br clear=all> | ||
== | ==How-to's== | ||
* [[How to add and remove an Overlay]] | |||
* [[How to edit an overlay legend]] | |||
{{ | {{Template:Overlay nav}} | ||
Latest revision as of 14:38, 26 August 2020
The Heightmap Overlay is a Grid Overlay that displays the elevation model, the height of the terrain. The Overlay is available to all Stakeholders when added to a project. A model type for the Overlay can be chosen in the right panel.
There exist two model types:
- Digital Terrain Model type: displays the height of the terrain at the selected location on the map.
- Digital Surface Model type: displays the height of the terrain and the height of the object that is located on the selected location on the map.
For more information on how terrain height is obtained, inspected and manipulated in the Tygron Platform, see elevation model.
Additional information displayed in hover panel
When clicking on a specific location on the map, the hover panel displays additional information about the height of the terrain at that specific location.
When clicking on a specific location on the map, the hover panel displays additional information about the height of the terrain and the object that is located on that specific location.
How-to's