How to create or remove Cinematics: Difference between revisions
Jump to navigation
Jump to search
No edit summary |
No edit summary |
||
| (One intermediate revision by the same user not shown) | |||
| Line 7: | Line 7: | ||
<br clear=all> | <br clear=all> | ||
{{article end | |||
|howtos= | |||
* [[How to create an HD Movie or Video Recording from the cinematic]] | * [[How to create an HD Movie or Video Recording from the cinematic]] | ||
* [[How to edit Cinematics]] | * [[How to edit Cinematics]] | ||
* [[How to edit | * [[How to edit Key Points]] | ||
* [[How to edit the Camera Position]] | * [[How to edit the Camera Position]] | ||
* [[How to couple cinematics to stakeholders]] | * [[How to couple cinematics to stakeholders]] | ||
}} | |||
{{Editor tools nav}} | |||
[[Category:How-to's]] | |||
Latest revision as of 14:02, 30 January 2024
When you create a new cinematic, it will serve as an "empty slot". Before a cinematic can be used, it is important to add key points to the cinematic, and to adjust their location.
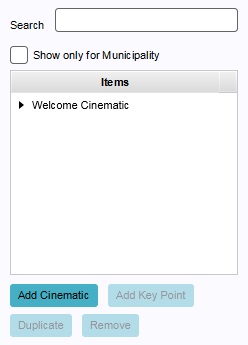
How to create a new cinematic:
- Select "Visuals" in the ribbon header.
- Select "Cinematics" in the ribbon bar.
- Select "Add cinematic" in the left panel.
How to duplicate an existing cinematic:
- Select "Visuals" in the ribbon header.
- Select "Cinematics" in the ribbon bar.
- Select the existing cinematic you wish to duplicate.
- Select "Duplicate" in the left panel.
How to remove an existing cinematic:
- Select "Visuals" in the ribbon header.
- Select "Cinematics" in the ribbon bar.
- Select the cinematic you wish to remove.
- Select "Remove" in the left panel.