How to edit Cinematics: Difference between revisions
Jump to navigation
Jump to search
No edit summary |
No edit summary |
||
| Line 23: | Line 23: | ||
* [[How to create an HD Movie or Video Recording from the cinematic]] | * [[How to create an HD Movie or Video Recording from the cinematic]] | ||
* [[How to create or remove Cinematics]] | * [[How to create or remove Cinematics]] | ||
* [[How to edit | * [[How to edit Key Points]] | ||
* [[How to edit the Camera Position]] | * [[How to edit the Camera Position]] | ||
* [[How to couple cinematics to stakeholders]] | * [[How to couple cinematics to stakeholders]] | ||
{{Editor tools nav}} | {{Editor tools nav}} | ||
Revision as of 14:22, 1 March 2023
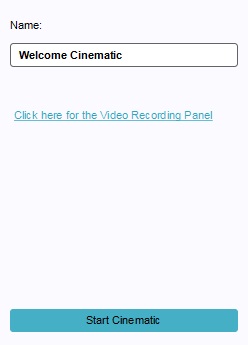
There is only one property directly related to cinematics, but the right panel offers access to several other functions as well. Cinematics also contain keypoints, which define the path the cinematic takes through project area. Cinematics can be activated with events in the 3D Visualization.
Name
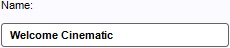
- The name of the cinematic. This is also the name that will appear in the text panel if the cinematic pauses while displaying texts. Otherwise, the name only assists in differentiating between cinematics when selecting them in the editor. You can change this by altering the text in the text field.
Video recording

- A link to the Video Recording panel. Cinematics and video recording can be used in conjunction with each other. This is not an editable property.
Start cinematic

- This button starts the selected cinematic for the user that presses it. This is useful to test the cinematic. Note that this also starts a test run. This is not an editable property.
How to's
- How to create an HD Movie or Video Recording from the cinematic
- How to create or remove Cinematics
- How to edit Key Points
- How to edit the Camera Position
- How to couple cinematics to stakeholders