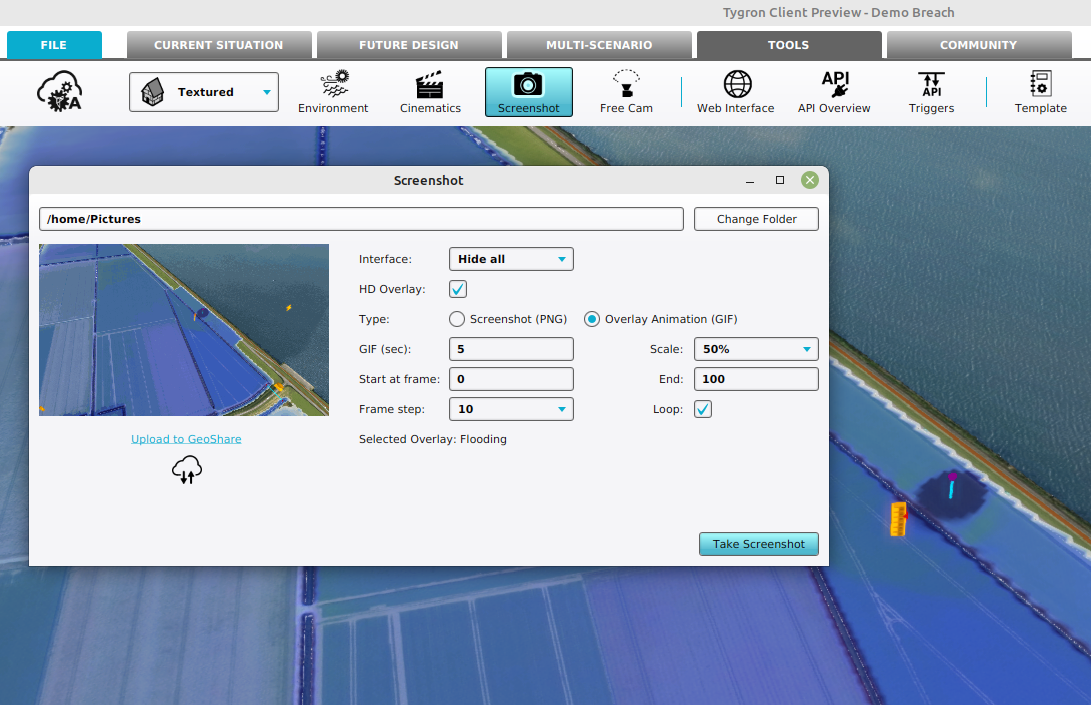GIF animation: Difference between revisions
Jump to navigation
Jump to search
No edit summary |
No edit summary |
||
| Line 19: | Line 19: | ||
File:Tools_ribbon.png|200px|Select the Tools header in the Editor | File:Tools_ribbon.png|200px|Select the Tools header in the Editor | ||
File:Screenshot_bar.png|200px|Select the Screenshot ribbon bar | File:Screenshot_bar.png|200px|Select the Screenshot ribbon bar | ||
File:GIF_animation_panel.png|200px|Select the 'Take | File:GIF_animation_panel.png|200px|Select the 'Take Screenshot' option to create the animation | ||
</gallery> | </gallery> | ||
Revision as of 16:17, 6 November 2023
The Tygron Client offers an option to create a GIF Animation from Overlays with timeframes. This option offers an alternative to recording a Video or taking a Screenshot from a simulation.
How to create a GIF
GIF animation:
- Select the Overlay from which you want to create a GIF
- Select in the editor Tools from the ribbon
- Click on the Screenshot button to open the Screenshot panel.
- Select the option Overlay Animation (GIF) for the type option.
- Select HD Overlay when taking a screenshot of an overlay and you want a higher resolution (less gritty) overlay.
- Optionally adjust the duration of the animation with the GIF (sec) option.
- Make the animation file smaller by adjusting the Scale option.
- Make the animation faster by adjusting the frame step size. This causes frames to skip.
- Adjust the starting or ending frame to zoom in on a part of the overlay's animation.
- Finally, select the loop options to continuously repeat the resulting animation.
-
Select the Tools header in the Editor
-
Select the Screenshot ribbon bar
-
Select the 'Take Screenshot' option to create the animation
Notes
- After taking a screenshot or recording a GIF animation, it can be saved directly to the Geo Share.