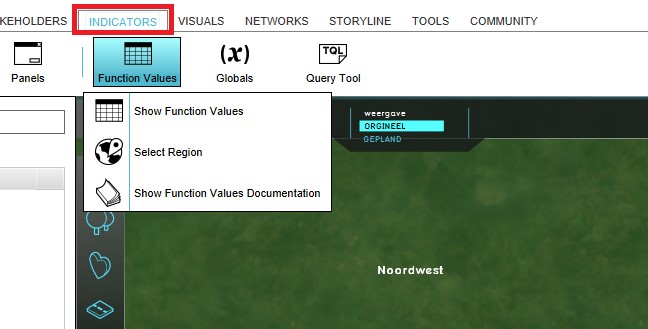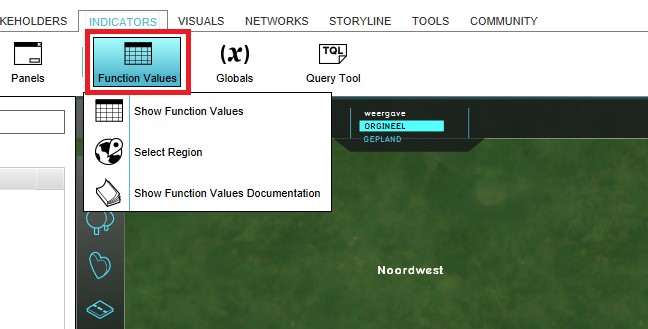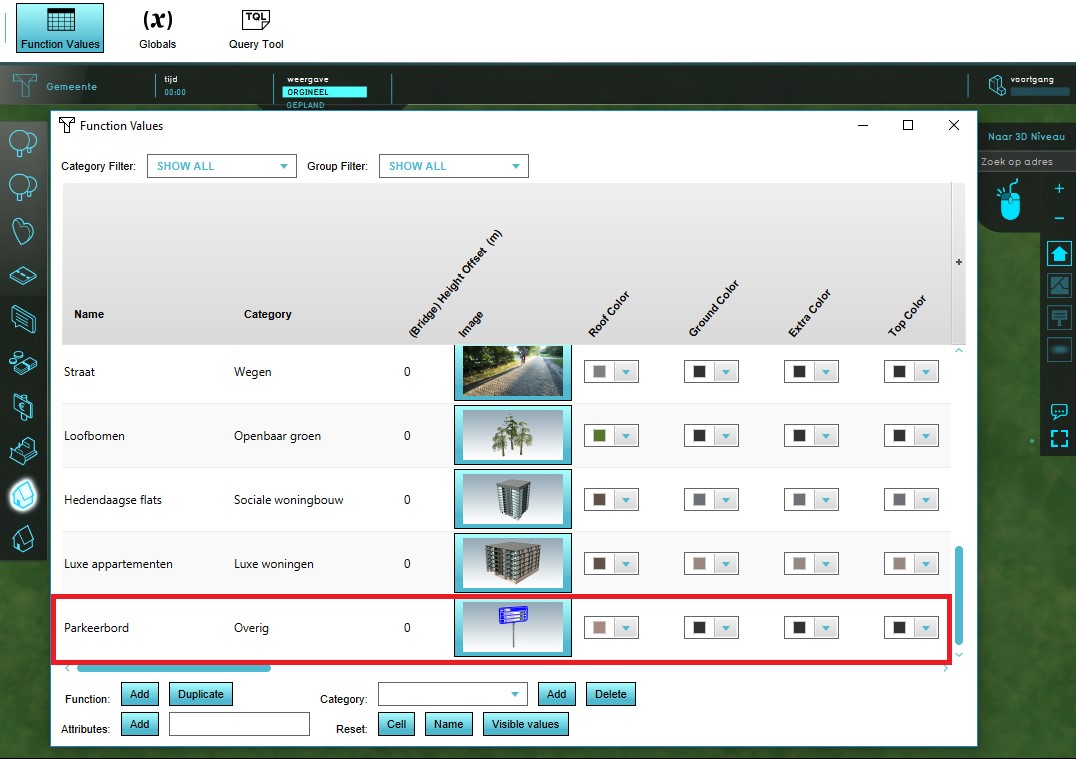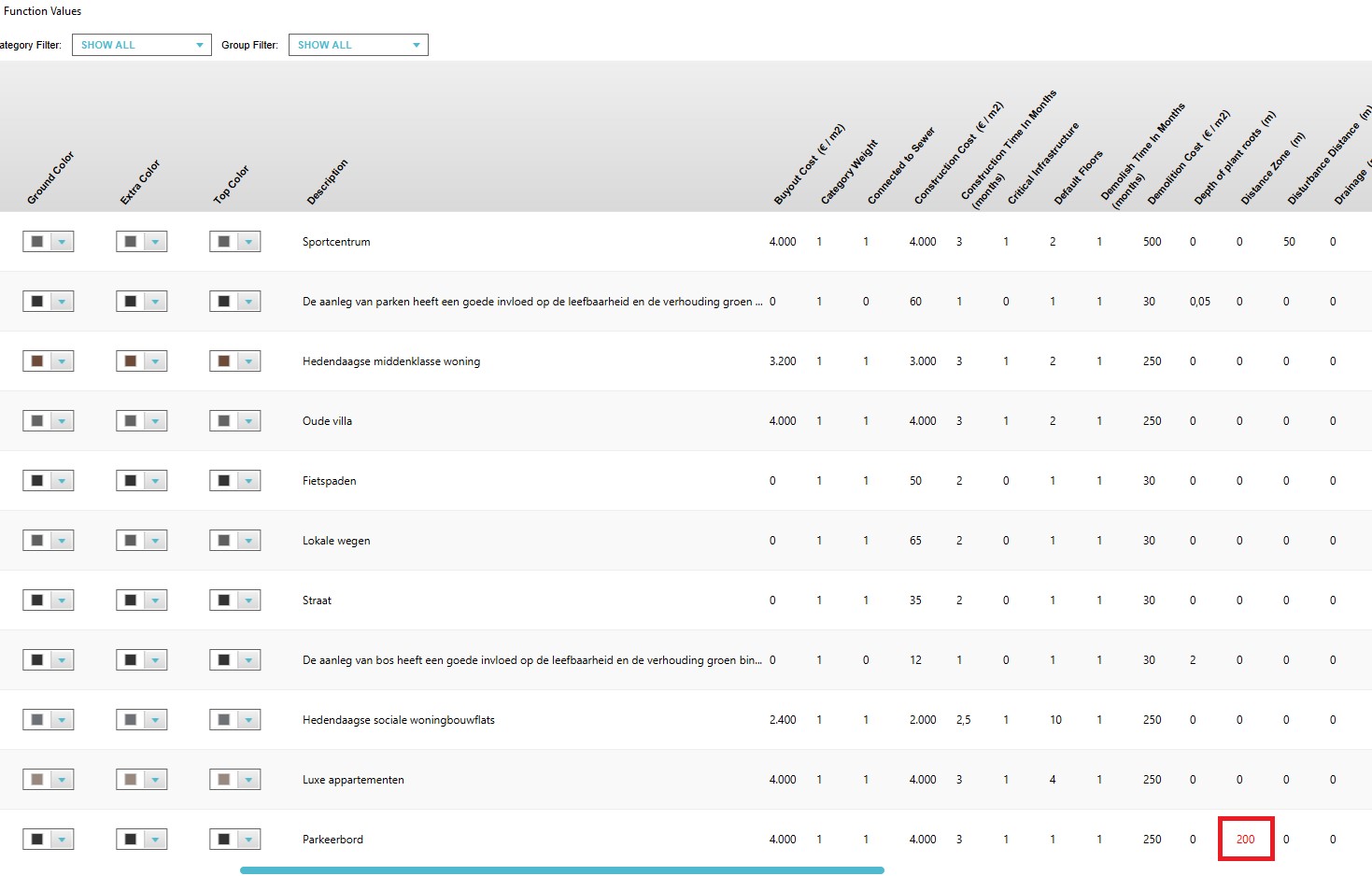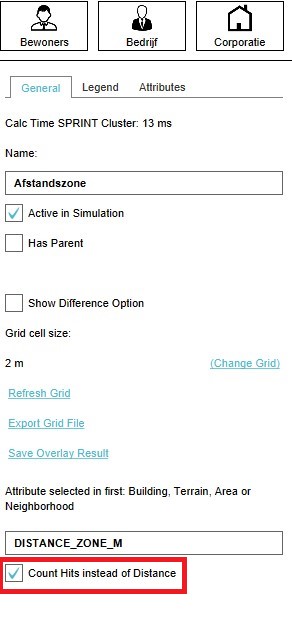Distance Overlay: Difference between revisions
| Line 13: | Line 13: | ||
{| style="float:right;" | {| style="float:right;" | ||
| valign="top" |[[File:Distance_zone_popup.JPG | | valign="top" |[[File:Distance_zone_popup.JPG|250px|]]<br>The distance of the selected object which has a distance zone is displayed | ||
|} | |} | ||
{| style="float:right;" | {| style="float:right;" | ||
| valign="top" |[[File:Distance_zone_popup.JPG | | valign="top" |[[File:Distance_zone_popup.JPG|250px|]]<br>The distance of the selected object which has a distance zone is displayed | ||
|} | |} | ||
Revision as of 10:00, 2 April 2019
What the Distance Zone Overlay is
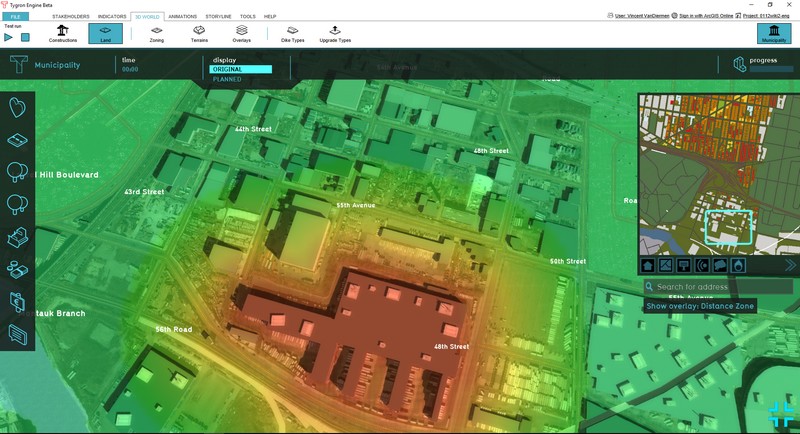
The Distance Zone Overlay is an overlay which can be used for displaying zones around constructions. One use case for this could be a zone around a wind turbine that resembles the noise contour. The distance zone is always a circle situated around the affected construction(s). The radius of this circle can be adjusted in the function value tabel. See below for more information on how to adjust the function value.
The overlay can also be modified to count how many zones are overlapping each other. See below for more information on how to enable this "Count Hits instead of Distance" option. An example use case for this overlay can be found on the Use cases Distance Overlay page.
Additional information displayed in hover panel
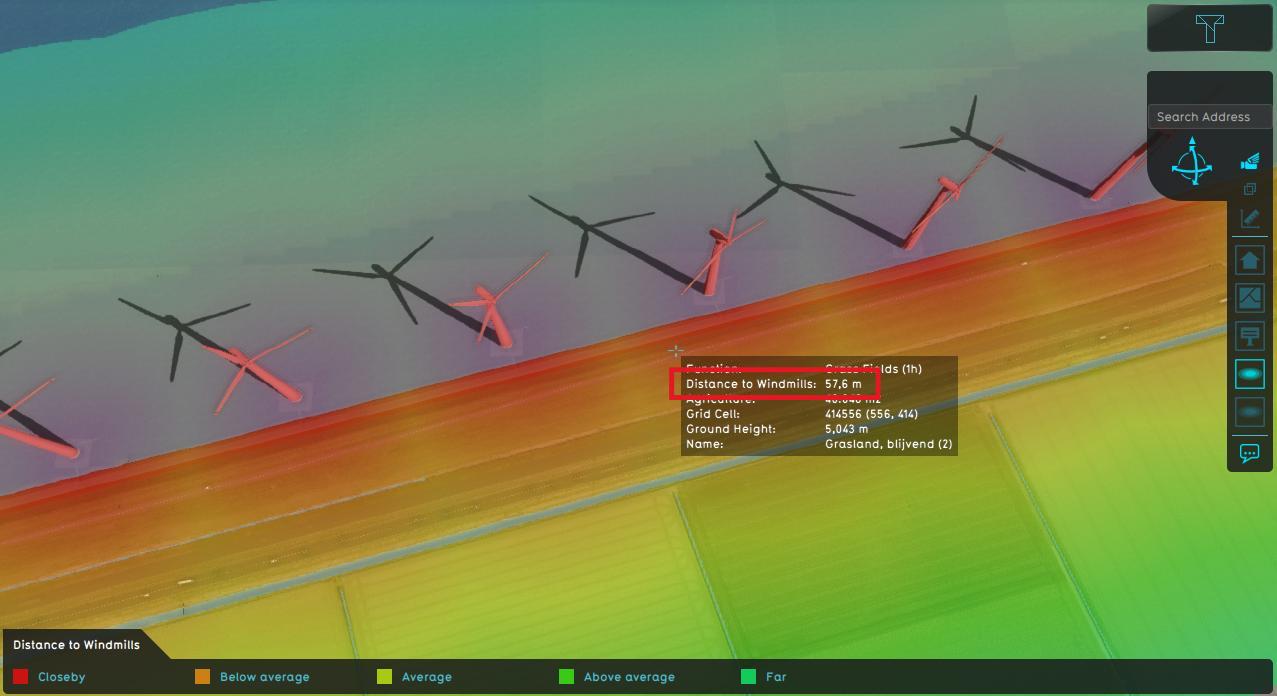
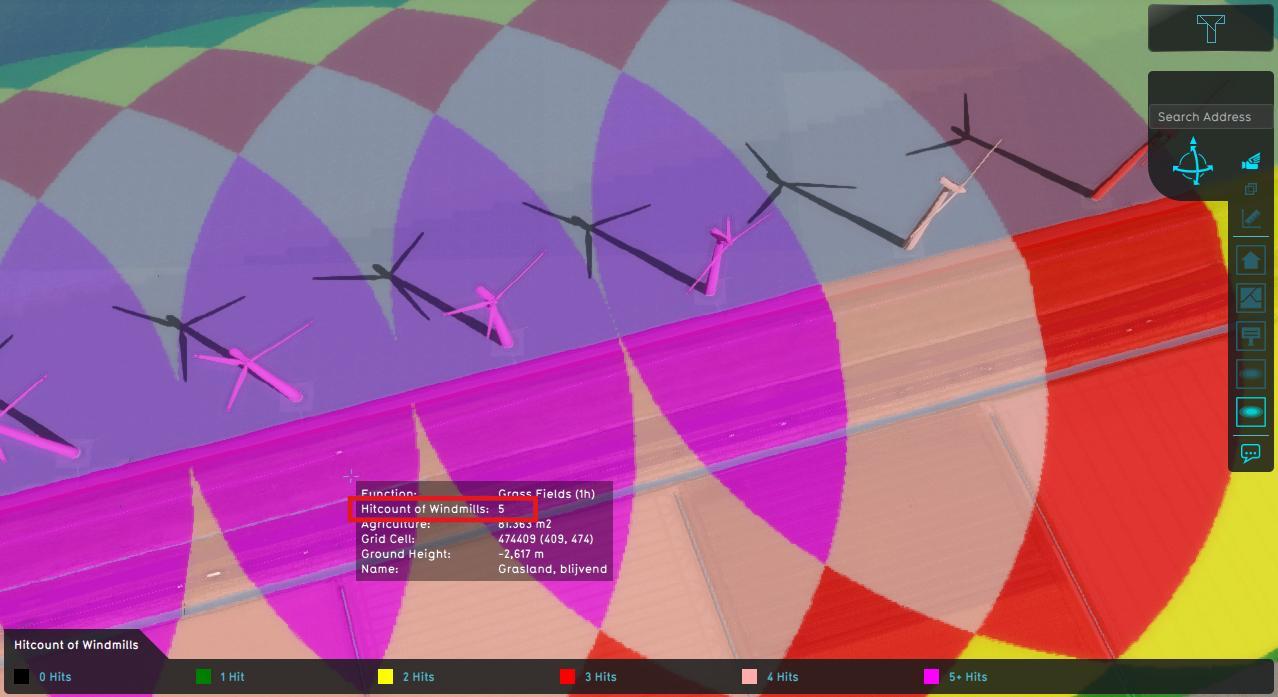
When clicking on a specific location in the map, the hover panel gives additional information of the distance from the clicked location to the object which has a distance zone. If the "Count Hits instead of Distance" option is enabled, the overlay show the number of overlapping zones on the clicked location.
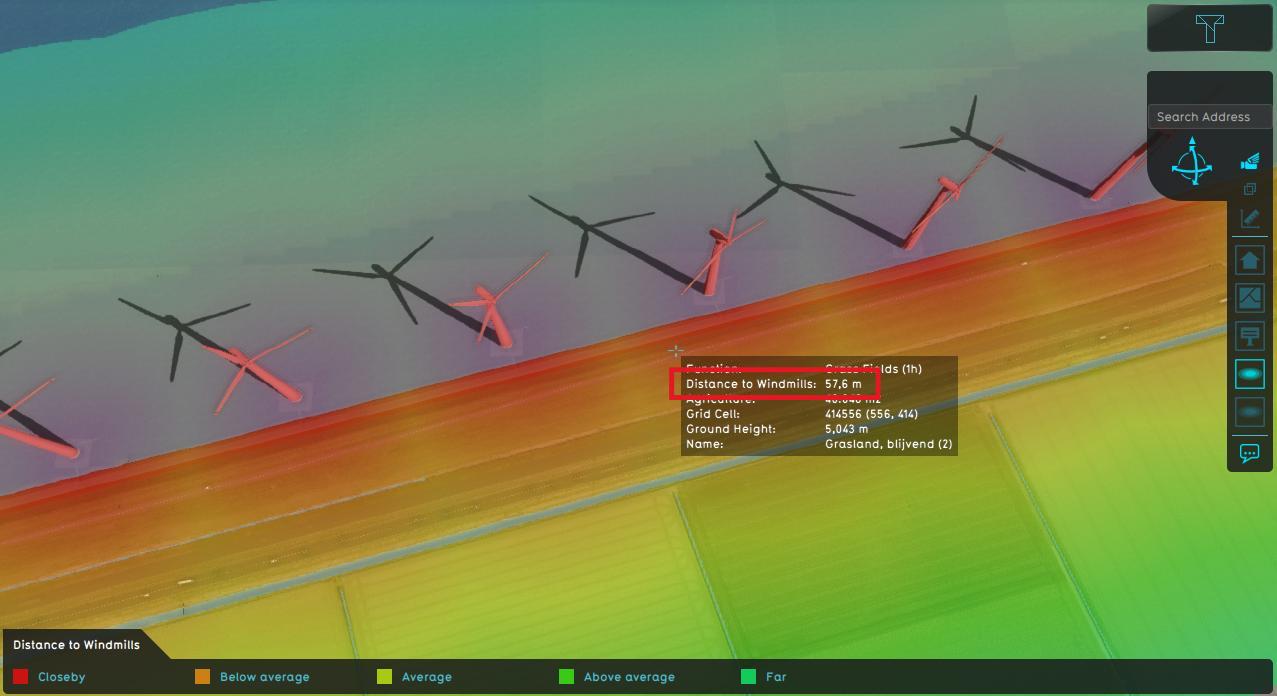 The distance of the selected object which has a distance zone is displayed |
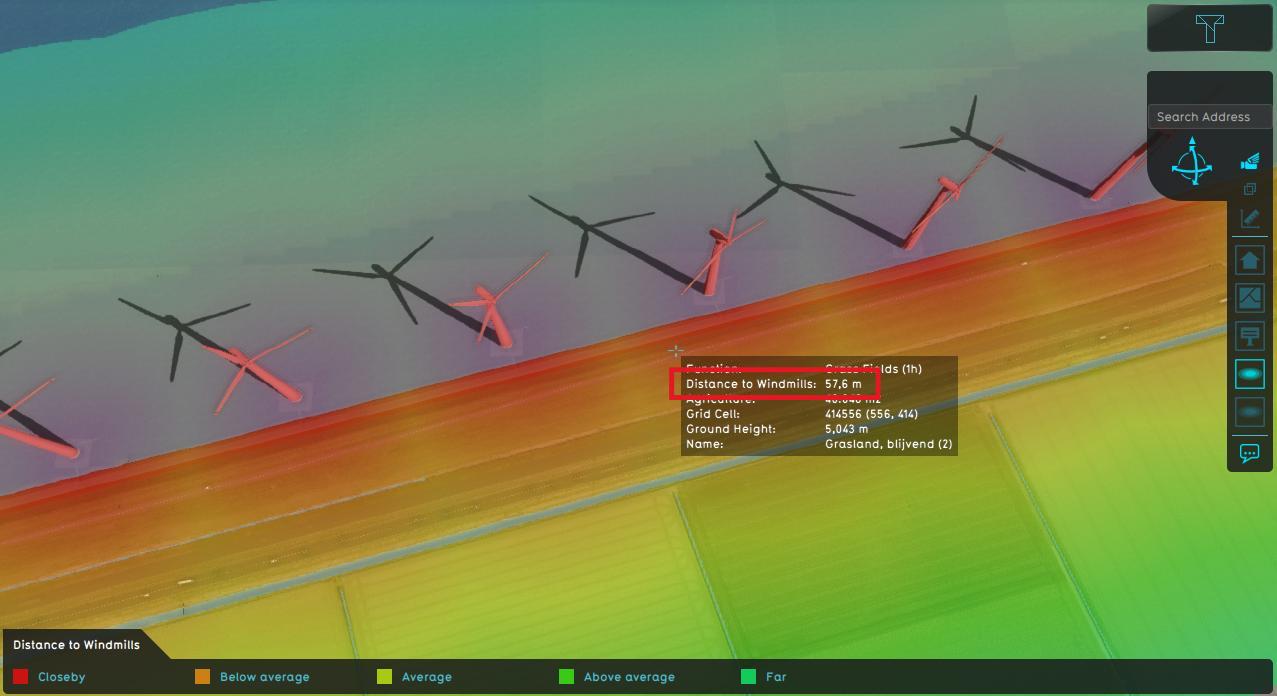 The distance of the selected object which has a distance zone is displayed |
Adding and removing the Distance Zone Overlay
- Select in the editor 'Geo Data' from the ribbon
- Select 'Overlays' from the ribbon bar
- Select the Distance Zone overlay from the drop down menu
- Select in the editor 'Geo Data' from the ribbon
- Select 'Overlays' from the ribbon bar
- Select the Distance Zone overlay from the list of active overlays on the left panel
- Select 'remove' from the bottom of the left panel
- Confirm the removal in the pop up confirmation message
Sometimes it can be convenient to duplicate an already existing overlay. To do so, follow the steps for removal, but select 'Duplicate' in stead of 'Remove'.
Specifying the distance zone radius of a function
- Open the project in Editor Mode;
- Select Indicators in the ribbon header;
- Select Function Values in the ribbon bar;
- Notice that a table has appeared with all the functions in a row and their attributes in the columns;
- Find the function that is used function in the table and select the Distance Zone Attribute in the corresponding column;
- Write the desired distance in meters for the distance zone attribute;
Modify the Distance Zone Overlay to count the number of overlapping zones
- Select in the editor 'GEO DATA' from the ribbon
- Select 'Overlays' from the ribbon bar
- Select the Distance Zone Overlay from the drop down menu on the bottom of the left panel
- Select the General tab in the right panel
- Check-mark the "Count Hits instead of Distance" option in the right panel
-
1. Select GEO DATA
-
2. Select Overlays
-
5. Select Count Hits instead of Distance option
Specifying the distance zone radius of a function
- Open the project in Editor Mode;
- Select Indicators in the ribbon header;
- Select Function Values in the ribbon bar;
- Notice that a table has appeared with all the functions in a row and their attributes in the columns;
- Find the function that is used function in the table and select the Distance Zone Attribute in the corresponding column;
- Write the desired distance in meters for the distance zone attribute;