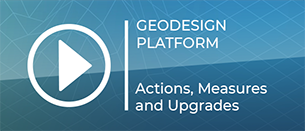Action: Difference between revisions
| Line 25: | Line 25: | ||
For changing the effects of the buildings on the indicators, see [[functions]]. | For changing the effects of the buildings on the indicators, see [[functions]]. | ||
====Special | ====Special Options==== | ||
These are actions that have a functionality that cannot be further configured. These actions are grouped together as [[list of option groups#Special Actions|Special actions]]. | |||
These special actions are used to open a panel: | |||
* [[Show budgetpanel]] | |||
* [[Show money transfer panel]] for initiating [[money transfer]]s. | |||
Others can be applied to a drawn selection: | |||
* [[demolish]] and [[demolish underground]] | |||
* [[revert]] | |||
* [[Raise land]] | |||
* [[Lower land]] | |||
* [[buy land|buy]] and [[sell land]], but also opens an additional panel to configure the costs. | |||
====Upgrades and Levees==== | ====Upgrades and Levees==== | ||
Revision as of 14:40, 5 October 2022
An action is an activity a stakeholder can perform to potentially achieve their objective. A typical example of an action would be a housing corporation constructing social housing, or a water board realizing open water.
When a user plans an action, it changes the future situation and will often have an effect on overlays and indicators. For example, when a stakeholder plants new trees, this action will have an effect on the Livability overlay and consequently on the Livability indicator.
Actions taken are tied to specific stakeholders, allowing the recording of costs and incomes. As an example, the waterboard can be configured to have the capability to create waterways, but not social housing or roads. Since a stakeholder can be configured to have access to many different actions available, actions are organized using Action menus.
Planned actions are generally not final. They can be canceled by the stakeholder that performed the action and sometimes be reverted by stakeholders that own the property. For reverting actions, see #Special Actions
Each action is logged in the Action Log, which can be used to trace back which actions have been taken during a session or test run.
Predefined Actions
A lot of predefined actions are available in Tygron Platform. Each project can have its own set of available actions. Furthermore, not every action has to be available for each stakeholder. Since Projects created in the Tygron Platform have their focus primarily on urban planning, most of the available actions are construction options. These options allow stakeholders to plan constructions based on available functions.
For more information about all the actions available in the Tygron Platform, see the list of actions.
Types of Actions
This section describes the types of actions that can be taken and what effect they will have when planned in your project.
Functions
The most common type of action, the function, can be applied to your project by drawing a selection. When applied, a building with that function will be planned in your project. The planned building will most likely have an effect on one or more indicators. Each planned building with a cost will negatively affect the acting stakeholder's budget. Buildings such as parks and green roofs will generally have a positive effect the green indicator. The effect on the indicator is determined by that building's function.
For changing the effects of the buildings on the indicators, see functions.
Special Options
These are actions that have a functionality that cannot be further configured. These actions are grouped together as Special actions.
These special actions are used to open a panel:
- Show budgetpanel
- Show money transfer panel for initiating money transfers.
Others can be applied to a drawn selection:
- demolish and demolish underground
- revert
- Raise land
- Lower land
- buy and sell land, but also opens an additional panel to configure the costs.
Upgrades and Levees
Besides placing constructions, a user may also opt to upgrade buildings or place levees in the 3D world. These need to be defined before they can be added to a stakeholder's action menu. Upgrades always have a function associated with it, and levees can have functions associated with them. The effects of these actions depend on the functions, in a similar fashion as constructions.
Measures and Events
Measures and events also need to be defined before they can be added to a stakeholder's action menu. Events simply cause other things to happen during the session when they are activated. Measures may have a variety of effects.
Attribute actions
Attribute actions are a bit similar to upgrades, although these actions do not change the function of a building. Instead, they set particular attribute values. These values can be set (at locked) by the creator of the action, or be configured by stakeholders applying these actions.
Action Menus
For each stakeholder, their actions are organized into menus. Similar actions, such as creation of infrastructure (roads, traintracks, etc) or housing (villas, apartments, etc), can be grouped together into the same menu. By roughly matching the actions in a menu to the indicators relevant to the stakeholder, it is possible for users to weigh choices of actions against each other easily.
Action menus can also be shared between stakeholders. This means that two or more stakeholders can have access to the same menu, and to the same actions within that menu. An example of a menu that could be shared among stakeholders would be a menu with financial actions, such as the ability to transfer money. Having a menu shared with another stakeholder has no effect on the usability of a menu or the actions therein.
In the editor, you can add, remove and reorganize actions and action menus in the project as desired. The panel required to make changes to the actions and menus is the "Actions" panel from the "Stakeholder" menu in the editor.
How-to's