Ribbon
How does the ribbon relate to the Tygron Platform
The ribbon is located in the top part of the editor. It is a tabbed header, which provides access to tools grouped by categories. Those categories are in organized in tabs. This makes tools accessible in a logical way.

Ribbon overview

The ribbon at the top consists of 2 parts, the ribbon header and the ribbon bar.
The ribbon header provides access to the File Menu and five other tabs:
The Current Situation tab contains functions and options related to base of the project. This means things like structures, neighborhoods, overlays and indicators can be viewed and edited. Data present in the current 3d world can be received with the TQL tool. Data can also be added with the Geo Import button.
The Future Design tab contains options focused on the planning/scenario aspect. Actions and measures and events can be managed, and viewing perspective can be changed to the stakeholders that active in the project. The project functionalities can also be tested with the test run option
The Multi-Stakeholder tab contains the options to design a story for a multi-stakeholder analyses. This consists of managing stakeholders, designing story with levels, a timeline and messages and project explanation with intro tests and interface options.
The Tools tab contains miscellaneous tools which consists of view and recording options in particular.
The Community tab contains the different aspects of our community hub. Here knowledge and assets on the different functionalities of the Platform can be acquired.
Clicking on one of these five tabs reveals a menu on the ribbon bar corresponding to the selected tab.
The tab that is currently active is colored, while the non-active tabs are grey.
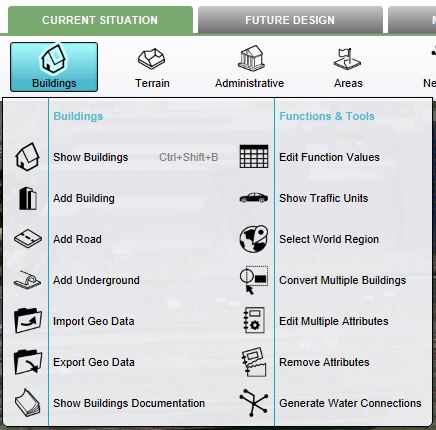
A dropdown menu can be presented when hovering buttons on the ribbon bar. The dropdown menu can be used as a shortcut to access the left panel, to add items to your project, or can redirect users to the documentation section.
Calculation Panel
The Calculation panel helps you to manage the calculation time of your project. The Calculation Panel can be found by hovering with your mouse over the 'A' circle-arrow button.

Team Chat Box
The Team Chatbox allows communication between other users within your team. The Chatbox Channel menu can be used to switch in between channels
Ribbon tab overview
This section shows a full overview of available tabs and buttons when using the ribbon.
File
- Main article: File menu.

Selecting the "File" Tab from the ribbon header opens the File Menu.
Current Situation
- Main article: Current Situation.

Contains the options related to the Current Situation tab:
- Buildings
- Terrain
- Neighborhoods
- Zoning
- Plots
- Areas
- Networks
- Overlays
- Indicators
- Panels
- Queries
- Geo Import
Future Design
- Main article: Future Design.

Contains the options related to the Future Design tab:
Multi Stakeholder
- Main article: Multi Stakeholder.

Contains the options related to the Multi Stakeholder tab:
Tools
- Main article: Tools.

Contains the options with a tool related aspect:
- Building style
- Cinematics
- Special Effects
- Units
- Weather
- Screenshot
- Free Cam
- Web Interface
- Template
- Debug Info
Community
- Main article: Community.

Contains the options with a community related aspect: