Tygron Client: Difference between revisions
No edit summary |
|||
| Line 31: | Line 31: | ||
: ''Main article: [[User Interface]].'' | : ''Main article: [[User Interface]].'' | ||
[[File:Interface_game_general.jpg|300px|right|The user interface.]] | [[File:Interface_game_general.jpg|300px|right|The user interface.]] | ||
The user interface is the most complex interface in the {{software}}. During a session, the [[3D Visualization]] is largest visible element on the screen. Near the edges of the screen you can find the most prominent parts of the interface. These are available to provide information to the user, provide means to the user to gather more information, and to interact with the [[project session]]. | The user interface is the most complex interface in the {{software}}. During a session, the [[3D Visualization]] is largest visible element on the screen. Near the edges of the screen you can find the most prominent parts of the interface. These are available to provide information to the user, provide means to the user to gather more information, and to interact with the [[Session|project session]]. | ||
The user interface consists of main interface elements and additional panels. The main interface elements include the Top Bar, the Category panel, the Minimap, and all popups that appear during a project. These elements are either always present, or play a key role in interacting with the project. The additional panels are contextually available, and include (among others) the legend, the hover panel, and the indicator panels.<br clear=all> | The user interface consists of main interface elements and additional panels. The main interface elements include the Top Bar, the Category panel, the Minimap, and all popups that appear during a project. These elements are either always present, or play a key role in interacting with the project. The additional panels are contextually available, and include (among others) the legend, the hover panel, and the indicator panels.<br clear=all> | ||
Revision as of 11:22, 7 February 2023
Each part of the Tygron Platform which can be accessed, can be controlled using a graphical user interface. This means that options are provided by listing them in the form of texts or icons, and you can select these options using your cursor. Because the Tygron Platform encompasses several different functions, the Tygron Platform also uses different interfaces to allow you to interact with it.
Types of interface
There are 5 different types of interface which may be available as you use the Tygron Platform.
- Main menu
- The login screen and initial menu. In the main menu, you can select which functionality of the Tygron Platform you wish to use.
- Management
- The management screens. To manage your projects and accounts, you can use the management screens. In these screens, you will be able to use simple lists and buttons to indicate what you wish to do.
- Project Session
- The User Interface relevant to Stakeholders in a the project session. This interface is rendered on top of the 3D Visualization, and provides a user with all the options and information relevant to their role as stakeholder. This is the most complex interface.
- Editor
- The interface used to edit a project. It is also rendered on top of the 3D Visualization and is structured to keep the 3D Visualization in the center.
How to use the interfaces
Although each interface follows standard practices for software interfaces, it can sometimes be a bit daunting when an interface changes. Each interface behaves differently from the other interfaces.
Initial Screens
The initial screens of the Tygron Platform are all screens which appear before the main menu appears. It includes the End User License Agreement, the hardware test and the login screen.
The main menu is the first visible interface from where you can navigate freely. When you have logged in successfully, the main menu will appear on the left of the screen. Each option has a clickable icon, and is located in a descriptive section with a title at the top. When an icon is clicked, you progress further into the menu. When your options have clearly indicated what you wish to do, you will proceed into a different part of the editor. For example, you can follow the steps below to start the editor, and enter a different part of the Tygron Platform with a different interface:
- Start the online Tygron Platform (https://engine.tygron.com)
- When presented with a log in screen, enter a valid username and password, and log in.
- Under the heading "Editor", select "Start Editor".
- Select "New Project".
Options
- Main article: Options interface.
The options interface is used for the screens where you are able to manage your projects and accounts. They can be found under the option "Options" in the main menu. They are screens comprised of lists of that which you wish to manage, and several input fields for their properties. By using the buttons and input fields, you can change the properties of users and projects.
User Interface
- Main article: User Interface.
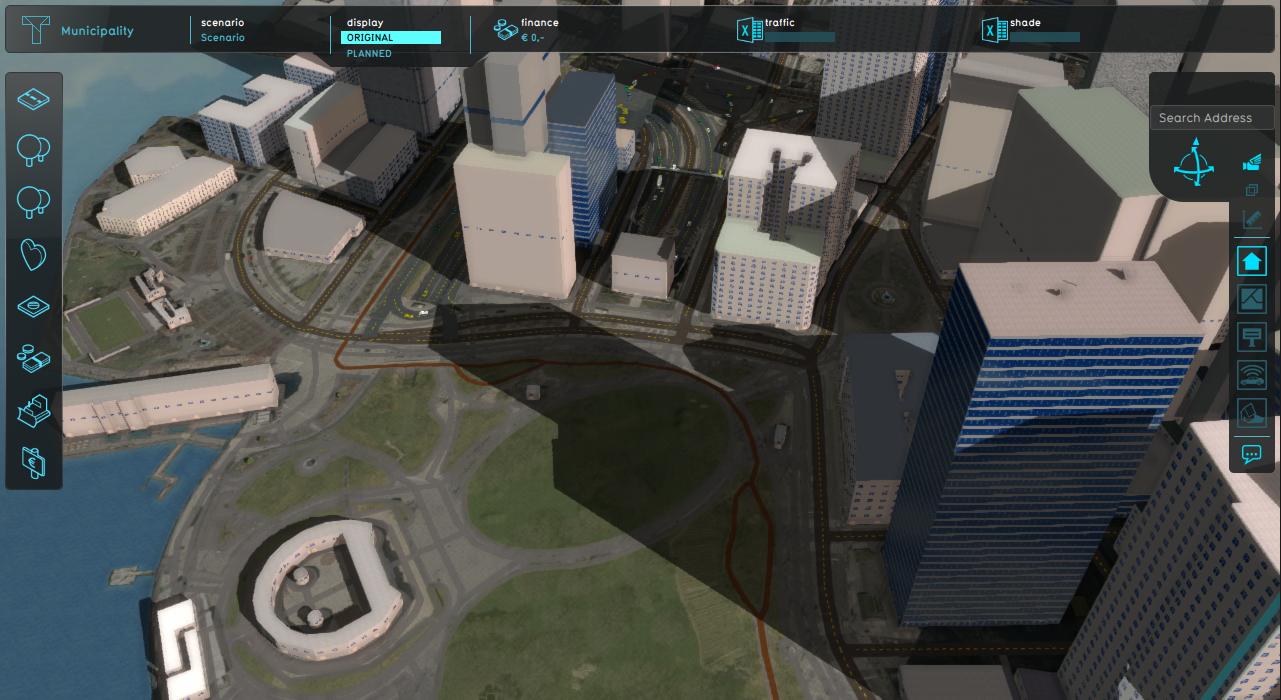
The user interface is the most complex interface in the Tygron Platform. During a session, the 3D Visualization is largest visible element on the screen. Near the edges of the screen you can find the most prominent parts of the interface. These are available to provide information to the user, provide means to the user to gather more information, and to interact with the project session.
The user interface consists of main interface elements and additional panels. The main interface elements include the Top Bar, the Category panel, the Minimap, and all popups that appear during a project. These elements are either always present, or play a key role in interacting with the project. The additional panels are contextually available, and include (among others) the legend, the hover panel, and the indicator panels.
Editor
- Main article: Editor.
The editor interface is synonymous with the editor. It is the interface which allows you to change projects as desired. The editor interface consists of the Editor Menu bar, the Editing area and the 3D Visualization, which is itself the user interface. The editor allows access to editor panels which allow various components of a project to be added, changed, and removed, such as stakeholders, indicators and constructions. It also allows for changing data related to the project, such as its name, description, and contributors.