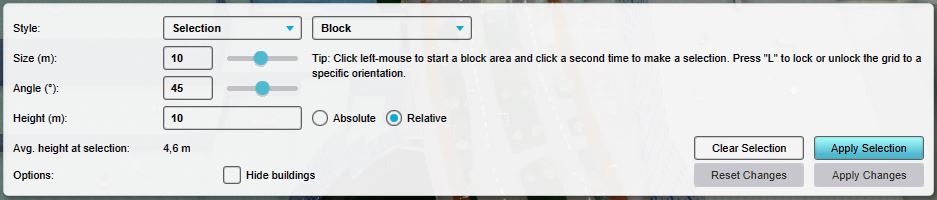Terrain height brush: Difference between revisions
mNo edit summary |
No edit summary |
||
| (12 intermediate revisions by 3 users not shown) | |||
| Line 1: | Line 1: | ||
The terrain height brush is a specific variation on the regular [[brush]], optimized for drawing elevation model modifications. It allows for two drawing modes: selection drawing, which uses the traditional brush functions to create an intermediate selection, and live sculpting, which allows for a more direct affecting of terrain heights. | The terrain height brush is a specific variation on the regular [[brush]], optimized for drawing elevation model modifications. It allows for two drawing modes: selection drawing, which uses the traditional brush functions to create an intermediate selection, and live sculpting, which allows for a more direct affecting of terrain heights. | ||
[[File: | [[File:elevation-bottom.jpg|framed|left|The terrain height brush panel.]] | ||
{{clear}} | {{clear}} | ||
{{Editor location|Terrain elevation}} | |||
For the general usage and application of brushes in the [[editor]], see [[brush]]. | For the general usage and application of brushes in the [[editor]], see [[brush]]. | ||
| Line 13: | Line 12: | ||
===Style=== | ===Style=== | ||
What draw mode to use to modify the elevation model. | [[File:terrain height brush bottom-style.jpg|framed|right|The mode with which to create modifications.]] | ||
What draw mode to use to modify the elevation model. Besides the draw mode, a specific brush type in that style can be selected. | |||
====Selection==== | ====Selection==== | ||
Draw a polygonal selection in the 3D | Draw a polygonal selection in the [[3D Visualization]]. When applied, the terrain in the selected region is shown to be modified in accordance with the specified options. Starting from the edge of the selection moving inwards, terrain is raised or lowered at the specified angle, until the specified height is reached. Multiple selections can be created and applied, compounding additional modifications. At this point, all changes are still temporary and the actual elevation model data has not been changed yet. If the resulting, total modification is appropriate, the changes can be applied to the elevation model. | ||
All [[Brush#Selection_Type|brush types of the regular brush]] are available. | |||
====Live sculpting==== | ====Live sculpting==== | ||
Clicking and dragging in the 3D | Clicking and dragging in the [[3D Visualization]] will modify the indicated location, as well as the specified radius around it, to the specified height, creating a flat plateau. The terrain around it is raised or lowered at the specified angle. Multiple such modifications can be made and are visible instantly, but do not change the actual elevation model data yet. If the resulting, total modification is appropriate, the changes can be applied to the elevation model. | ||
The brush type can be set to RAISE (only), LOWER (only) or FLATTEN (which raises and lowers as appropriate). | |||
{{clear}} | |||
===Size=== | ===Size=== | ||
[[File:terrain height brush bottom-size.jpg|framed|right|The size of modifications.]] | |||
How large the brush should be. When using selection mode, this is the normal brush's [[Brush#Size|size]] setting. When using live sculpting mode, it is the radius of the created plateau. | How large the brush should be. When using selection mode, this is the normal brush's [[Brush#Size|size]] setting. When using live sculpting mode, it is the radius of the created plateau. | ||
{{clear}} | |||
===Angle=== | ===Angle=== | ||
[[File:terrain height brush bottom-angle.jpg|framed|right|The angle between existing and modified elevation.]] | |||
The [[angle]] of the incline created by terrain modifications. Between the specified height of the modification and the existing height of the elevation model (along with any pending modifications), the terrain will raise or lower at this angle. | The [[angle]] of the incline created by terrain modifications. Between the specified height of the modification and the existing height of the elevation model (along with any pending modifications), the terrain will raise or lower at this angle. | ||
{{clear}} | |||
===Height=== | ===Height=== | ||
[[File:terrain height brush bottom-height.jpg|framed|right|The target height for the modifications.]] | |||
The target height for the modification. When using selection mode, this height can be set to be either absolute (relative to {{datum}}), or relative (relative to the elevation model, along with any pending modifications). In live sculpting mode, the height is only absolute. | The target height for the modification. When using selection mode, this height can be set to be either absolute (relative to {{datum}}), or relative (relative to the elevation model, along with any pending modifications). In live sculpting mode, the height is only absolute. | ||
{{clear}} | |||
===Hide constructions=== | ===Hide constructions=== | ||
[[File:terrain height brush bottom-hide constructions.jpg|framed|right|Whether to hide constructions while using the brush.]] | |||
To facilitate modifications for the elevation model without the clutter of an (urban) environment, it is possible to hide constructions from the visualization. | To facilitate modifications for the elevation model without the clutter of an (urban) environment, it is possible to hide constructions from the visualization. | ||
{{article end | |||
|howtos= | |||
* [[How to use the terrain height brush in selection mode]] | * [[How to use the terrain height brush in selection mode]] | ||
* [[How to use the terrain height brush in live sculpting mode]] | * [[How to use the terrain height brush in live sculpting mode]] | ||
}} | |||
[[Category:Terrain]] | |||
{{Editor ui nav}} | |||
Latest revision as of 12:18, 1 February 2024
The terrain height brush is a specific variation on the regular brush, optimized for drawing elevation model modifications. It allows for two drawing modes: selection drawing, which uses the traditional brush functions to create an intermediate selection, and live sculpting, which allows for a more direct affecting of terrain heights.
For the general usage and application of brushes in the editor, see brush.
Brush options
The terrain height brush features a number of options to configure how to (re)draw the elevation model.
Style
What draw mode to use to modify the elevation model. Besides the draw mode, a specific brush type in that style can be selected.
Selection
Draw a polygonal selection in the 3D Visualization. When applied, the terrain in the selected region is shown to be modified in accordance with the specified options. Starting from the edge of the selection moving inwards, terrain is raised or lowered at the specified angle, until the specified height is reached. Multiple selections can be created and applied, compounding additional modifications. At this point, all changes are still temporary and the actual elevation model data has not been changed yet. If the resulting, total modification is appropriate, the changes can be applied to the elevation model.
All brush types of the regular brush are available.
Live sculpting
Clicking and dragging in the 3D Visualization will modify the indicated location, as well as the specified radius around it, to the specified height, creating a flat plateau. The terrain around it is raised or lowered at the specified angle. Multiple such modifications can be made and are visible instantly, but do not change the actual elevation model data yet. If the resulting, total modification is appropriate, the changes can be applied to the elevation model.
The brush type can be set to RAISE (only), LOWER (only) or FLATTEN (which raises and lowers as appropriate).
Size
How large the brush should be. When using selection mode, this is the normal brush's size setting. When using live sculpting mode, it is the radius of the created plateau.
Angle
The angle of the incline created by terrain modifications. Between the specified height of the modification and the existing height of the elevation model (along with any pending modifications), the terrain will raise or lower at this angle.
Height
The target height for the modification. When using selection mode, this height can be set to be either absolute (relative to datum), or relative (relative to the elevation model, along with any pending modifications). In live sculpting mode, the height is only absolute.
Hide constructions
To facilitate modifications for the elevation model without the clutter of an (urban) environment, it is possible to hide constructions from the visualization.
How-to's