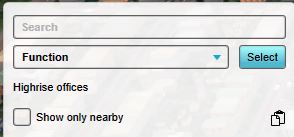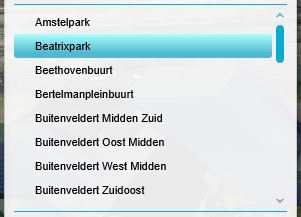Left Panel: Difference between revisions
Jump to navigation
Jump to search
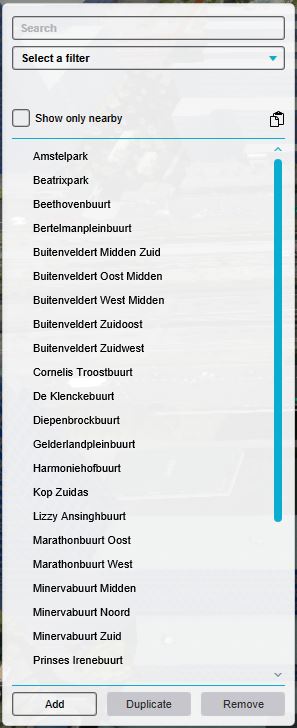
| (One intermediate revision by the same user not shown) | |||
| Line 7: | Line 7: | ||
This example shows the left panel when the indicators button is selected in the [[ribbon]] | This example shows the left panel when the indicators button is selected in the [[ribbon]] | ||
===Search | ===Search and Select a filter=== | ||
[[File:Editor_left_panel_filter.jpg|frame|right|Filter options]] | [[File:Editor_left_panel_filter.jpg|frame|right|Filter options]] | ||
: ''The left panel starts with a search field, useful for lists with a lot of items.'' | |||
: ''Most Left Panels have additional filters to select. These are dependent on the type of [[Item]]. Examples of what you can filter on are: | : ''Most Left Panels have additional filters to select. These are dependent on the type of [[Item]]. Examples of what you can filter on are: | ||
* [[Stakeholder]], with specifying the particular Stakeholder [[Relation|related]] to that item. | * [[Stakeholder]], with specifying the particular Stakeholder [[Relation|related]] to that item. | ||
Latest revision as of 10:52, 1 February 2024
The left panel, on the left side of the screen, provides access to sub-items and functionality of the item currently selected on the ribbon bar. For example, when the indicators button is currently selected on the ribbon bar, access to the current active indicators in the project is available.
Left panel overview
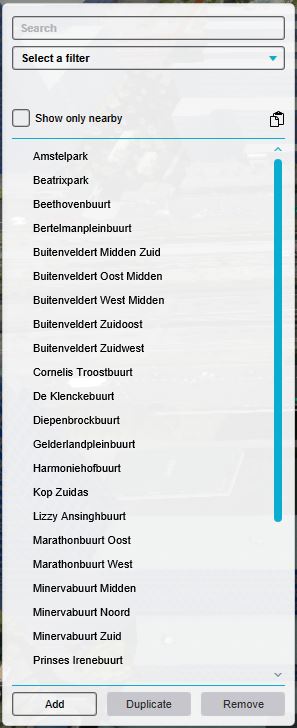
The left panel allows you to select, add and remove items.
This example shows the left panel when the indicators button is selected in the ribbon
Search and Select a filter
- The left panel starts with a search field, useful for lists with a lot of items.
- Most Left Panels have additional filters to select. These are dependent on the type of Item. Examples of what you can filter on are:
- Stakeholder, with specifying the particular Stakeholder related to that item.
- With Attribute (has Attribute), with a button to select a particular existing Attribute and a field that displays the selected Attribute.
- With Attribute (non zero Value), with a button to select a particular existing Attribute and a field that displays the selected Attribute. The item should have a non zero value for that attribute.
- Category; Building should be of a particular Category.
- Function; Building should be of a particular Function.
Items
- The left panel features different context-senstitive items. Selecting one of the items makes the properties available of the selected item. Its properties can be adjusted in the right panel.
Adding and removing Items
The bottom of the left panel provides access to adding and removing items (in this case indicators).